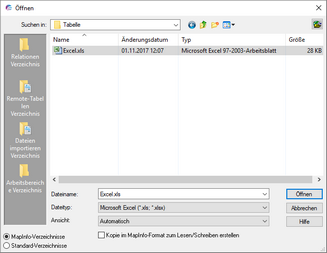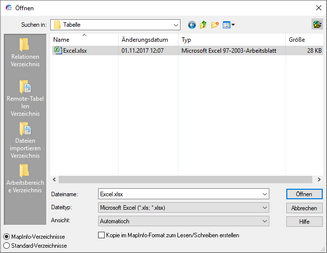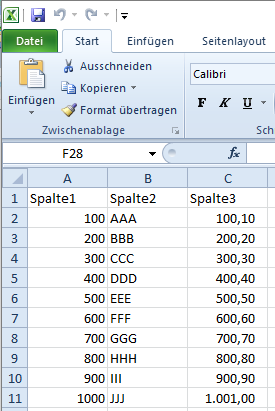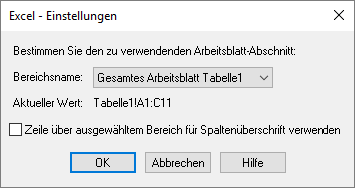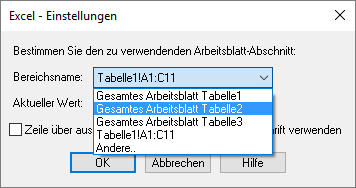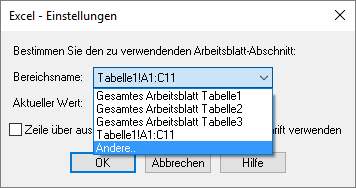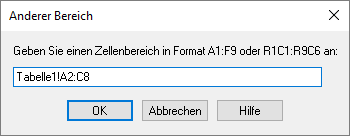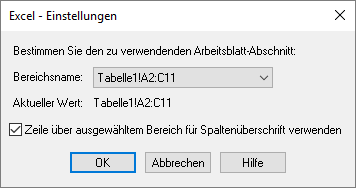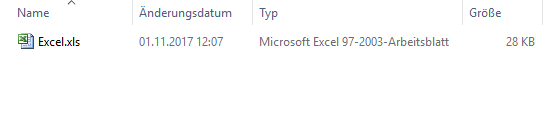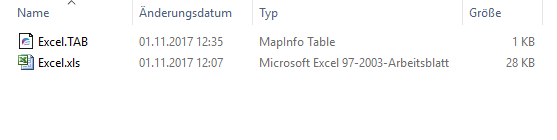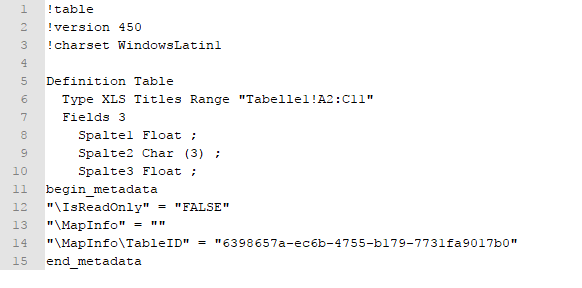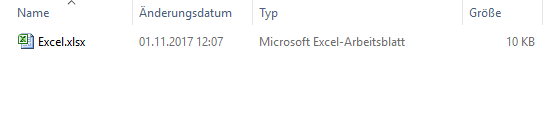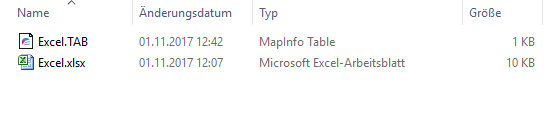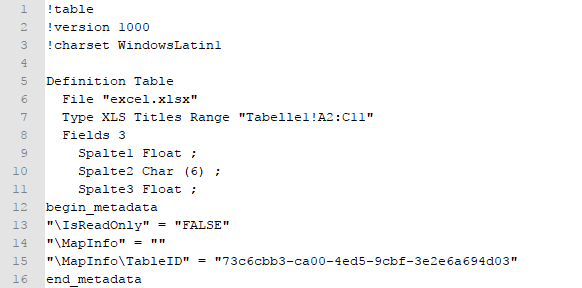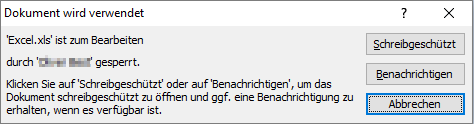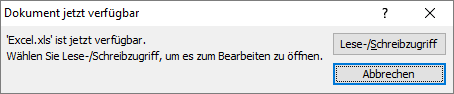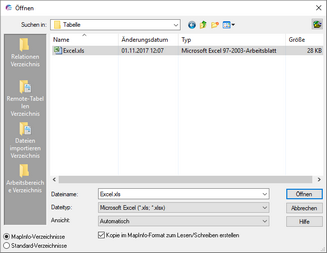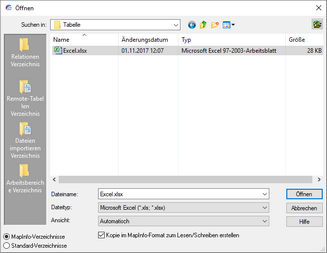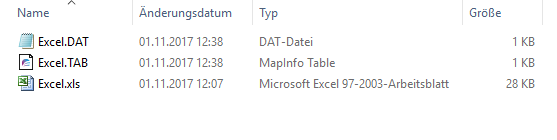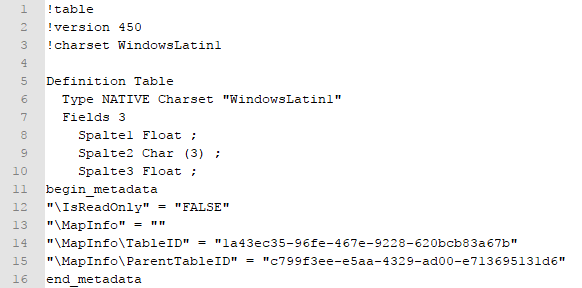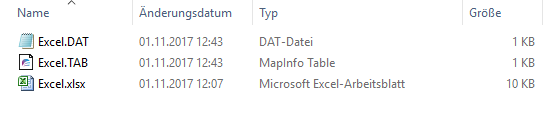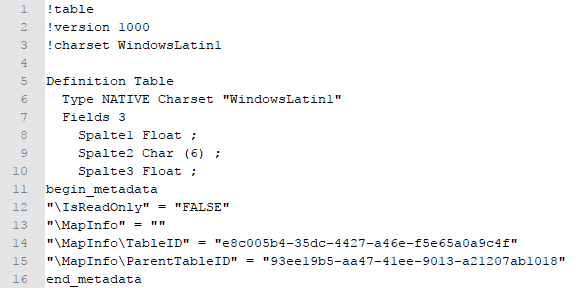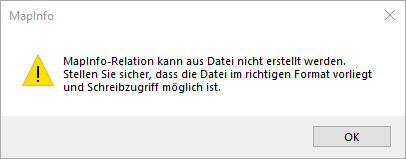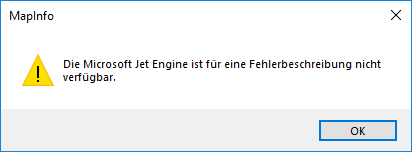Für das Einlesen einer Microsoft Excel-Datei stehen zwei Methoden zur Verfügung:
Variante 1: Direktzugriff (lesender Zugriff) ![]()
Variante 2: Import und Kopie im MapInfo-Format zum Lesen/Schreiben erstellen (schreibender Zugriff) ![]()
Variante 1: Direktzugriff (lesender Zugriff)
![]()
Technische/methodische Besonderheiten und Hinweise:
•In GeoAS/MapInfo besteht nur lesender Zugriff auf die Daten.
(Die Tabellenstruktur kann in GeoAS/MapInfo nicht verändert werden. Bestehende Tabelleninhalte können nicht verändert werden. Datensätze/Zeilen können nicht hinzugefügt oder entfernt werden.)
•Die Daten können nur in Excel geändert/fortgeführt werden.
•Die Tabelleninhalte verbleiben in der original Excel-Datei *.xls/*.xlsx.
(Es findet keine Replikation der Tabelleninhalte in das native MapInfo-Dateiformat *.dat statt.)
•Ein zeitgleicher Zugriff parallel durch mehrere GeoAS/MapInfo-Anwender ist problemlos möglich.
•Ein zeitgleicher Zugriff parallel durch Excel und GeoAS/MapInfo ist ebenfalls möglich.
(Wurde die Excel-Datei allerdings zuerst in GeoAS/MapInfo geöffnet, erscheint in Excel ein entsprechender Hinweis - siehe unten.)
•Bei zeitgleichem Zugriff parallel durch Excel und GeoAS/MapInfo, kann die Tabelle durch Excel nur modifiziert werden, wenn die Datei zuerst mit Excel geöffnet wird.
•Ändern sich nur die Tabelleninhalte (bei sonst unveränderter Tabellenstruktur und Bereich), muss die Excel-Datei NICHT neu in GeoAS/MapInfo importiert werden.
Allerdings muss die Excel-Datei über die *.tab erneut geöffnet werden, da die in Excel vorgenommenen Änderungen nicht zur Laufzeit in GeoAS/MapInfo angezeigt werden.
(Bei zeitgleichem Zugriff parallel durch Excel und GeoAS/MapInfo ist es dabei nicht zwingend erforderlich, dass die Änderungen in Excel gespeichert werden.)
•Ändert sich die Tabellenstruktur, muss die Excel-Datei zwingend neu importiert werden (damit die aktuelle Tabellenstruktur in der *.tab abgebildet wird).
(z.B.: Änderungen bei: Anzahl Zeilen und/oderSpalten, Spaltenüberschriften, Spaltenreihenfolge, Datentypen)
Beispiel *.xls |
Beispiel *.xlsx |
||||||||||||
Beim Öffnen einer Excel-Datei müssen einige Einstellungen zum Umfang des einzulesenden Arbeitsblatt-Abschnitts definiert werden: •Anzahl bzw. Bereich der Zeilen (Datensätze) •Anzahl bzw. Bereich der Spalten (Felder) •Spaltenüberschrift Wir empfehlen daher, die in GeoAS/MapInfo zu importierende Excel-Datei vorab in Excel zu öffnen, um sich ein Bild der Tabellenstruktur zu machen.
|
|||||||||||||
|
|
||||||||||||
Hinweis |
•Ist die Excel-Datei in GeoAS/MapInfo geöffnet, kann die Tabelle währenddessen in Excel nur schreibgeschützt/lesend geöffnet werden. •Wurde die Option Benachrichtigen gewählt, kommt ein entsprechender Hinweis, wenn die Excel-Datei in GeoAS/MapInfo geschlossen wurde. •Die Funktion Relation löschen löscht nicht die Original-Datei (*.xls/*.xlsx) sondern nur die damit verknüpften MapInfo-proprietären Dateien (z.B. *.tab, ...) |
Variante 2: Import und Kopie im MapInfo-Format zum Lesen/Schreiben erstellen
![]()
Technische/methodische Besonderheiten und Hinweise:
•In GeoAS/MapInfo besteht schreibender Zugriff auf die Daten.
(Die Tabellenstruktur kann verändert werden. Bestehende Tabelleninhalte können verändert werden. Es können Datensätze/Zeilen hinzugefügt oder entfernt werden.)
•Die Tabelleninhalte der original Excel-Datei werden in das native MapInfo-Dateiformat *.dat repliziert.
•Die Dateien *.xls/*.xlsx (Excel) und *.dat (GeoAS/MapInfo) sind nach dem Import "technisch/physisch" unabhängig voneinander.
(Änderungen, die in Excel an der *.xls/*.xlsx bzw. in GeoAS/MapInfo an der *.dat vorgenommen werden, wirken sich wechselseitig nicht aufeinander aus.)
(Der Anwender muss sich entscheiden, in welchem System die Daten fortgeführt werden sollen.)
Beispiel *.xls |
Beispiel *.xlsx |
|||||||||||
Beim Öffnen einer Excel-Datei müssen einige Einstellungen zum Umfang des einzulesenden Arbeitsblatt-Abschnitts definiert werden: •Anzahl bzw. Bereich der Zeilen (Datensätze) •Anzahl bzw. Bereich der Spalten (Felder) •Spaltenüberschrift Wir empfehlen daher, die in GeoAS/MapInfo zu importierende Excel-Datei vorab in Excel zu öffnen, um sich ein Bild der Tabellenstruktur zu machen.
|
||||||||||||
|
|
|||||||||||
Hinweis |
Hinweis bei Verwendung von MapInfo Pro 64-Bit: •Beim Parallelbetrieb von MapInfo 32-Bit und MapInfo 64-Bit kann eine mit einer MapInfo 32-Bit Version erstellte *.tab-Datei mit einer MapInfo 64-Bit Version geöffnet werden. Die umgekehrte Konstellation ist NICHT möglich. •Beim Parallelbetrieb von MapInfo 32-Bit und MapInfo 64-Bit oder beim Mischbetrieb von MapInfo Pro 64-Bit und Microsoft Office 32-Bit (und umgekehrt) wird es beim Öffnen einer Excel- oder Access-Tabelle im *.xlsx bzw. *.mdb/*.accdb-Format zu einer Fehlermeldung kommen, wenn gerade der "unpassende" Microsoft-Datenbanktreiber aktiv ist. Es gibt separate Microsoft Access-Treiberversionen für 32-Bit und 64-Bit, die seitens Microsoft standardmäßig nicht parallel zueinander installiert werden können. •Mit diesem Problem sind auch zahlreiche andere Softwarehersteller konfrontiert, wenn 32-Bit und 64-Bit Software auf einem Rechner zum Einsatz kommen und sich Ressourcen/Treiber/Datenbankzugriffskomponenten teilen müssen (z.B. 32-Bit Microsoft Office und 64-Bit GIS/CAD Software oder umgekehrt).
Informationen/Hinweise von Microsoft (Link zu: Microsoft Support) •Fehlermeldung: "Sie können die 64-Bit-Version von Office 2010 nicht installieren, da 32-Bit-Office Produkte installiert sind"
Informationen/Hinweise von Precisely (Links zu: Precisely Support) •Mapinfo Pro and Microsoft Access Drivers with Office 32-bit •Mapinfo Pro and Microsoft Access Drivers with Office 64-bit •Access Driver Conflict between Mapinfo Pro 2019 and Microsoft Office 365 •MapInfo Pro 2019.1 installation corrupts Microsoft Office •Unable to create MapInfo table from file error message when opening Excel file in MapInfo Pro 64-bit •"Jet Engine" errors at startup or errors when opening Microsoft files in MapInfo Pro 32-bit •Error opening Excel files in MapInfo Pro: "Provider: Catastrophic Failure" •Microsoft ODBC Database failing to connect in MapInfo Pro
Informationen/Hinweise von Pitney Bowes (jetzt: Precisely) (Links zu: Pitney Bowes: leider aktuell nicht gültig) •Video-Tutorial zum Workaround von Pitney Bowes: (Link zu Youtube-Channel von Pitney Bowes) (leider aktuell nicht gültig)
Informationen/Hinweise von Autodesk (Link zu: Autodesk Support)
Download: Microsoft Access Database Engine 2010 Redistributable (Link zu: Microsoft Support) •Download: Microsoft Access Database Engine 2010 Redistributable |