Verwenden Sie den Dialog Systemeinstellungen, um die Standardeinstellungen für MapInfo Pro zu steuern.
•GeoAS 8 (64-Bit): Project > Optionen > (System) > Systemeinstellungen
•GeoAS 7 (32-Bit): Optionen > Einstellungen > MapInfo Einstellungen > (System) > Systemeinstellungen
•MapInfo Pro (64-Bit): PRO > Optionen > (System) > Systemeinstellungen
•MapInfo Pro (32-Bit): Optionen > Voreinstellungen > (System) > Systemeinstellungen
64-Bit Dialog
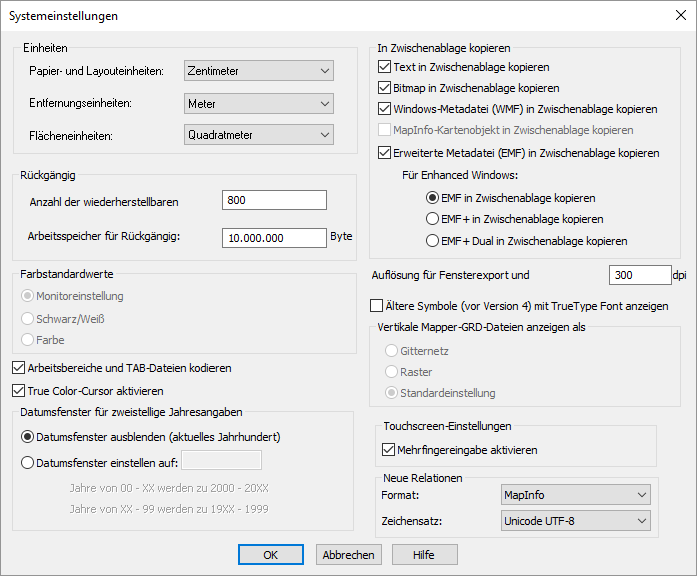
32-Bit Dialog
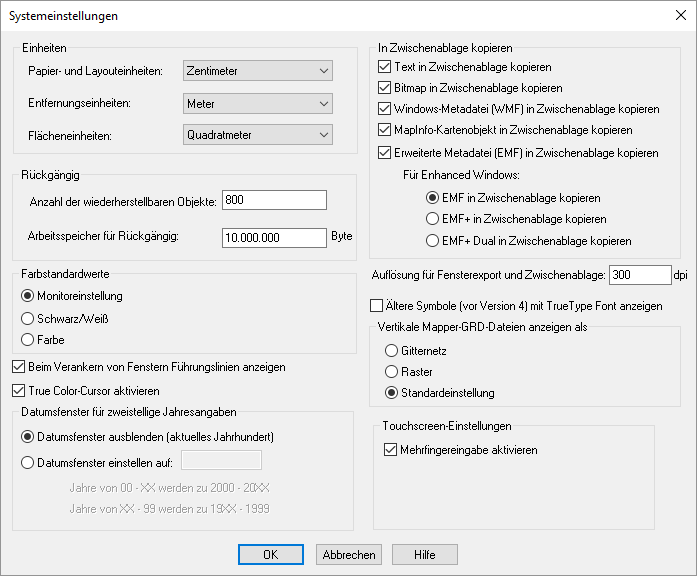
Im Dialog Systemeinstellungen empfehlen wir folgende Einstellungen:
•GeoAS 8 (64-Bit): Project > Optionen > (System) > Systemeinstellungen •GeoAS 7 (32-Bit): Optionen > Einstellungen > MapInfo Einstellungen > (System) > Systemeinstellungen
•MapInfo Pro (64-Bit): PRO > Optionen > (System) > Systemeinstellungen •MapInfo Pro (32-Bit): Optionen > Voreinstellungen > (System) > Systemeinstellungen
64-Bit Dialog
32-Bit Dialog
Detaillierte Informationen zum Dialog Systemeinstellungen
|
Einheiten
•Papier- und Layouteinheiten
Legt die Einheiten fest, die zur Abmessung von Objekten in einem Layout und für die Papiergröße in den Dialogfeldern von Drucken verwendet werden. Wählen Sie eine Maßeinheit aus der Dropdown-Liste aus.
•Entfernungen
Gibt die Standardeinheiten für Entfernungen an, die für alle nachfolgend erstellten Karten verwendet werden sollen. Folgende Optionen sind verfügbar: US Survey Fuß, Yard, Rods, Chains, Meilen, nautische Meilen, Millimeter, Zentimeter, Meter und Kilometer.
•Flächeneinheiten
Gibt die Standardeinheiten für Flächen an, die für alle nachfolgend erstellten Karten verwendet werden sollen. Folgende Optionen sind verfügbar: Quadrat-Zoll, Quadrat-Links, Quadrat-Fuß, Quadrat-Yards, Quadrat-Rods, Perches, Quadrat-Chains, Roods, Acres, Quadratmeilen, Quadratmeilen (nautisch), Quadratmillimeter, Quadratzentimeter, Quadratmeter, Hektar und Quadratkilometer.
Wiederherstellungen
•Anzahl der wiederherstellbaren Objekte
Geben Sie die Anzahl der Objekte ein (0 bis 800), die sich mit Rückgängig ![]() wiederherstellen lassen.
wiederherstellen lassen.
Wenn Sie beispielsweise die Zahl 50 angeben und einen einzelnen Bearbeitungsvorgang ausführen, der über 50 Objekte betrifft, können Sie den Vorgang nicht rückgängig machen. Die Anzahl der für diese Option eingestellten Objekte kann sich auf die Leistung von MapInfo Pro auswirken.
Als Standardeinstellung sind 10 Objekte festgelegt. Sie können einen Wert von 0 bis 800 angeben. Wenn Sie die Objektanzahl auf 0 festlegen, wird das System deaktiviert. Nach dem Verwenden der Option „Rückgängig“ wird automatisch auf die Option „Wiederholen“ umgeschaltet.
Folgende Aktionen können nicht rückgängig gemacht werden: Wiederherstellen, Speichern, Speichern unter, Relation ändern sowie sonstige Vorgänge, deren Auswirkungen vorwiegend kosmetisch sind.
Vorsicht: |
Die Zahl bezieht sich nicht auf die Anzahl der rückgängig zu machenden Operationen! Es kann immer nur eine -nämlich die letzte- Operation rückgängig gemacht werden, und diese nur für maximal 800 Objekte - und darauf bezieht sich der einzustellende Wert. Wenn Sie also z.B. 900 Objekte in einer Aktion gelöscht haben, steht die Funktion Rückgängig generell nicht mehr zur Verfügung. Verwenden Sie dann die Funktion Relation > Relation wiederherstellen. |
Hinweis: |
Wenn Sie eine Aktion mit der Funktion Rückgängig rückgängig gemacht haben, ist das Disketten-Symbol trotzdem weiterhin aktiv, obwohl die Relation dann wieder über den ursprünglichen Datenstand verfügt. Lassen Sie sich dadurch nicht verwirren. Wenn Sie mit GeoAS MapCAD arbeiten, sollten Sie die Funktion Rückgängig nicht verwenden, da zahlreiche MapCAD-Funktionen -technisch bedingt- aus mehreren sequentiellen Aktionen bestehen, von denen nicht alle wieder rückgängig gemacht werden können. |
•Arbeitsspeicher für Wiederherstellungen
Dies ist die Speichergröße in Byte für Wiederherstellungen. Der Höchstwert beträgt 10.000.000 Byte. Die Standardeinstellung ist 1.000.000 Byte. Die Erhöhung dieses Wertes kann zu einer Verlangsamung der Antwortzeit führen.
Damit die Option „Rückgängig“ im Menü „Bearbeiten“ verfügbar ist, müssen die ausgewählten Objekte kleiner als hier angegeben sein.
Farbstandards
Beim Erstellen thematischer Karten müssen Sie zwischen Objekten unterscheiden, die sich auf verschiedenen thematischen Layern befinden. Wenn Sie einen neuen thematischen Layer erstellen, wählt MapInfo Pro die anfänglichen Farben und Muster auf Basis dieser Einstellung aus. Verwendet wird entweder ein Bereich von Einzelfarben oder ein Bereich von Schwarzweiß-Mustern. Eine Änderung der Farbeinstellungen wirkt sich nicht auf vorhandene Karten oder Diagramme aus.
•Monitoreinstellung
Bestimmt, ob Sie mit einem Farb- oder Schwarzweiß-Monitor arbeiten. Entsprechend werden dann entweder farbige oder Graustufen-Füllmuster verwendet. Dies ist die Standardeinstellung.
•Schwarz/Weiß
Mit dieser Einstellung können Sie bei Verwendung eines Farbmonitors Ihre thematische Karte in Graustufen anzeigen und drucken.
•Farbe
Wenn Sie diese Einstellung auswählen, können Sie bei Verwendung eines Schwarzweiß-Monitors Ihre Karte dennoch in Farbe auf einem Farbdrucker ausgeben.
Beim Verankern von Fenstern Referenzen anzeigen
Aktivieren Sie das Kontrollkästchen, um visuelle Referenzen in Form von Pfeilen nach oben, unten, links und rechts anzuzeigen, die Ihnen beim Verankern von Fenstern in MapInfo Pro behilflich sind.
Arbeitsbereiche und TAB-Dateien kodieren
Wählen Sie diese Option aus, um Zeichen jeder Sprache verwenden zu können, sodass MapInfo Pro Relationen, Dateien oder Arbeitsbereiche mit Unicode-Zeichen im Datei- oder Pfadnamen öffnen kann, unabhängig vom Gebietsschema oder von der lokalisierten ausgeführten Version von MapInfo Pro.
Deaktivieren Sie diese Option, um MapInfo-Relationen mit älteren MapInfo Pro-Versionen vor Version 15.2 zu nutzen, um Daten mit Anwendungen zu teilen, die UTF-8-Zeichensätze nicht unterstützen oder um Daten von nur einer Sprache zu verwenden. Arbeitsbereiche und Relationen werden mit der aktuellen Systemzeicheneinstellung (Zeichensatz) erstellt.
Wird diese Option aktiviert, werden Arbeitsbereiche mit dem UTF-8-Zeichensatz erstellt. Neue oder erneut geschriebene TAB-Dateien (z. B. beim Speichern einer Kopie, Komprimieren einer Relation, Aktualisieren des Anzeigenamens oder Aktualisieren der Metadaten) verwenden die UTF-8-Codierung. Der !charset in der TAB-Datei bleibt derselbe – er steht für die Daten in der Relation und nicht für den Zeichensatz der TAB-Datei selbst. MapInfo Pro erstellt eine UTF-8-Byte-Reihenfolgenmarkierung (BOM) am Anfang der Datei, damit andere Anwendung die Codierung erkennen.
Wenn Arbeitsbereiche und TAB-Dateien kodieren aktiviert ist und Sie eine Excel- oder Access-Datei für den Import in das systemeigene TAB-Format von MapInfo öffnen, liegen die resultierenden Relationen (TAB-Dateien) im UTF-8-Format vor. Wenn Sie eine Instanz des Datentyps Excel, ASCII, CSV oder Lotus 1-2-3 öffnen und die Option Kopie im MapInfo-Format erstellen im Dialog Relation öffnen aktiviert ist, liegt die resultierende Relation im MapInfo Extended-Format vor, und für den Standardzeichensatz (charset) ist „NativeX“ (MapInfo Extended) festgelegt. Wird eine QRY-Datei gelesen oder geändert, wird die Datei mit dem UTF-8-Zeichensatz geöffnet.
True Color-Cursor aktivieren
•Aktivieren Sie dieses Kontrollkästchen, um Cursor mit 32-Bit pro Pixel anzuzeigen. Dies ist die Standardeinstellung, mit der Cursor visuell optimal dargestellt werden.
•Deaktivieren Sie dieses Kontrollkästchen, um Cursor mit 1 Bit pro Pixel in Schwarzweiß anzuzeigen. Sie würden diese Einstellung verwenden, wenn Sie in einer Citrix XenApp-Umgebung arbeiten, damit die Darstellung der Cursor nicht verzögert wird.
Datumsfenster für zweistellige Jahresangaben
Im Datumsfenster von MapInfo Pro werden zweistellige Eingaben in vierstellige Jahreszahlen umgewandelt. Hier können Sie zudem die Standardeinstellung Ihren Daten entsprechend ändern. Standardmäßig ist das Datumsfenster ausgeblendet. Dieser Bereich wurde im Hinblick auf die Jahr-2000-Umstellung hinzugefügt, um Probleme mit zweistelligen Jahresangaben zu vermeiden. Sie können hier das verwendete Jahrhundert oder das Jahr auswählen, vor dem das vorherige Jahrhundert zu verwenden ist.
•Datumsfenster ausblenden
Das aktuelle Jahrhundert wird verwendet. Wenn Sie diese Option auswählen, ist die Option „Datumsfenster einstellen auf“ deaktiviert.
•Datumsfenster einstellen auf
Verwenden Sie diese Einstellung, wenn Ihre Daten Datumsangaben aus dem 20. Jahrhundert (19xx) verwenden. Geben Sie eine Zahl zwischen 0 und 99 ein. Die eingegebene Zahl wird unter der Eingabeaufforderung in den Meldungen angezeigt, die darüber Aufschluss geben, ob dem Datum die Zahl 19 oder 20 vorangestellt wird.
Wenn Sie beispielsweise die Zahl „50“ eingeben, geht aus den Anweisungen hervor, dass
Jahre von 00-49 werden zu 2000-2049.
Jahre von 50-99 werden zu 1950-1999.
In Zwischenablage kopieren
Mit „Kopieren in Zwischenablage“ steuern Sie, welche Daten über die Zwischenablage in andere Anwendungen übertragen werden. Wenn Sie ein Objekt in die Zwischenablage ausschneiden oder kopieren, werden standardmäßig sowohl Text als auch Grafik kopiert. Sie können beliebig festlegen, welche Kombination aus Text und Grafik in die Zwischenablage kopiert werden soll.
Text kopieren
Aktivieren Sie diese Option, um nur Text in die Zwischenablage zu kopieren. Deaktivieren Sie diese Option um anzugeben, dass kein Text in die Zwischenablage kopiert werden soll.
Bitmaps kopieren
Aktivieren Sie diese Option, um nur Bitmaps in die Zwischenablage zu kopieren. Deaktivieren Sie diese Option um anzugeben, dass keine Bitmaps in die Zwischenablage kopiert werden sollen.
Windows-Metadatei (WMF) in Zwischenablage kopieren
Aktivieren Sie diese Option, um nur Metadateien in die Zwischenablage zu kopieren. Deaktivieren Sie diese Option um anzugeben, dass keine Metadateien in die Zwischenablage kopiert werden sollen.
MapInfo-Kartenobjekt in Zwischenablage kopieren
Aktivieren Sie diese Option, um Metaobjekte in die Zwischenablage zu kopieren. Deaktivieren Sie diese Option um festzulegen, dass keine Metaobjekte in die Zwischenablage kopiert werden sollen.
Hinweis: |
Die Option MapInfo-Kartenobjekt in Zwischenablage kopieren steht ab der 64-Bit-Variante nicht mehr zur Verfügung. Damit ist die OLE/Drag&Drop-Funktion nach Word oder Excel nicht mehr gegeben. |
Erweiterte Metadatei (EMF) in Zwischenablage kopieren
Aktivieren Sie diese Option, um eine Karte in die Zwischenablage zu kopieren und anschließend in ein Microsoft Office-Dokument wie Word, Excel oder PowerPoint einzufügen. Wählen Sie dann aus den Metadateitypen aus, die in die Zwischenablage kopiert werden sollen.
•EMF in die Zwischenablage kopieren
Wählen Sie diese Option aus, wenn Sie Ihre Karten in einer Anwendung öffnen möchten, die nur EMF unterstützt, wie z. B. Microsoft Office 2003.
•EMF+ in die Zwischenablage kopieren
Wählen Sie diese Option aus, wenn Sie Ihre Karten in einer Anwendung öffnen möchten, die EMF+ unterstützt, wie z. B. Microsoft Office 2007.
•EMF+ Dual in die Zwischenablage kopieren
Wählen Sie diese Option (eine Kombination von EMF und EMF+) aus, wenn Ihre Karten sowohl in Anwendungen verwendet werden, die EMF+ nicht unterstützen (z. B. Microsoft Office 2003), als auch in solchen, die EMF+ unterstützen.
Die im EMF+Dual-Format erzeugte Datei ist größer als die Datei im EMF+-Format. Das Format bietet jedoch eine bessere Kompatibilität mit älteren Anwendungen, die EMF+ nicht unterstützen.
Auflösung für Fensterexport und Zwischenablage
Mit dieser Einstellung können Sie die Auflösung eines Fensters steuern, wenn Sie in eine Metadatei oder Rasterformate exportieren bzw. wenn Sie in die Zwischenablage kopieren. Die Standardeinstellung beträgt 96 DPI, was der Bildschirmauflösung entspricht.
Symbole vor Version 4 mit TrueType Font anzeigen
Aktivieren Sie dieses Kontrollkästchen, um anzugeben, wie Symbole aus MapInfo Pro-Versionen vor 4.0 gezeichnet werden sollen. Aktivieren Sie diese Option, um Vektorsymbole mit Zeichen aus den MapInfo-Symbolschriften zu zeichnen. Deaktivieren Sie dieses Kontrollkästchen, um Vektorsymbole zu zeichnen (Standardeinstellung).
Vertical Mapper-GRD-Dateien anzeigen als
•Grids
Aktivieren Sie diese Option, wenn Ihre Vertical Mapper-GRD-Dateien beim Öffnen als Griddateien angezeigt werden sollen.
•Raster
Aktivieren Sie diese Option, wenn Ihre Vertical Mapper-GRD-Dateien beim Öffnen als Rasterlayer angezeigt werden sollen.
•Default
Aktivieren Sie diese Option, wenn sich die Anzeige der Vertical Mapper-GRD-Dateien als Raster oder als Grid danach richten soll, ob die TAB-Datei den Code „RasterStyle 6 1“ enthält. Wenn der Code nicht vorhanden ist, wird die Datei als Rasterdatei geöffnet; ist der Code vorhanden, wird die Datei als Griddatei geöffnet.
Anpassung des Seitenverhältnisses
Mit „Anpassung“ ist das Verhältnis von Höhe zur Breite des Bildschirms gemeint. Es kann bei Bedarf zur Behebung verschiedener Probleme angepasst werden. Wenn Sie beispielsweise unter Windows arbeiten und die Fenstergröße als Kartengröße auswählen, wird die Karte kleiner gedruckt als auf dem Bildschirm dargestellt. Um dies zu korrigieren, messen Sie den Anzeigebereich Ihres Bildschirms ab, und geben Sie diese Abmessungen in das Feld „Anpassung der Abmessungen“ ein.
•Benutzerdefinierte Bildschirmgröße
Wenn Sie diese Option aktivieren, berechnet MapInfo Pro den Anzeigebereich Ihres Monitors und zeigt die geschätzten Abmessungen für die Breite und Höhe an. Sie können diese Abmessungen verwenden oder Ihre eigenen eingeben.
•Breite
Geben Sie die Breite des Anzeigebereichs Ihres Monitors in Zoll ein.
•Höhe
Geben Sie die Höhe des Anzeigebereichs Ihres Monitors in Zoll ein.
Touchscreen-Einstellungen
Verwenden Sie diese Einstellung, um die Mehrfingereingabe auf Ihrem Touchscreen-Gerät zu aktivieren bzw. zu deaktivieren. Die Mehrfingereingabe ist standardmäßig aktiviert; deaktivieren Sie das Kontrollkästchen Mehrfingereingabe aktivieren, um die Option auszuschalten.
Neue Relationen
•Format
Wählen Sie das standardmäßig zu verwendende Dateiformat beim Erstellen neuer Relationen über die Funktionen Neue Relation erstellen oder Kopie speichern unter aus.
Zur Auswahl stehen MapInfo (*.tab) und MapInfo Extended (*.tab). MapInfo (*.tab) ist das anfängliche Standardformat.
Wenn Sie mit Dateien arbeiten, die mehr als 2 GB an Daten enthalten, wählen Sie MapInfo Extended (*.tab) aus, welches die erweiterte Version des systemeigenen TAB-Dateiformats von MapInfo ist. Das erweiterte Format erlaubt längere Datensätze und Felder sowie eine höhere Anzahl an Feldern pro Relation, sodass Sie mit mehr Daten arbeiten können, ohne Kombinationsrelationen verwenden zu müssen.
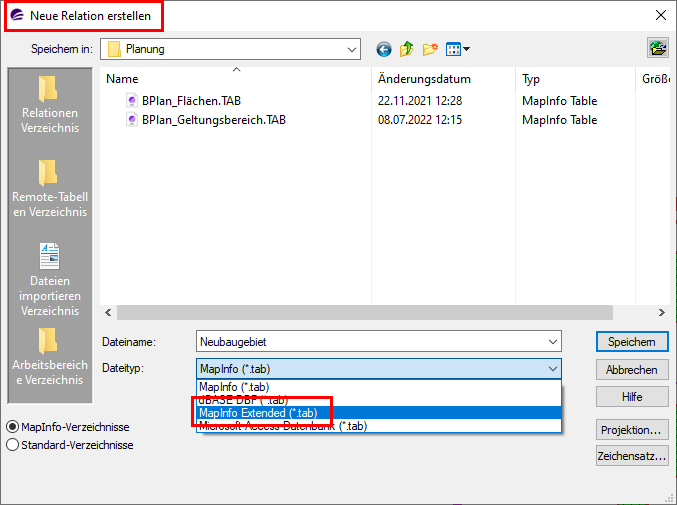
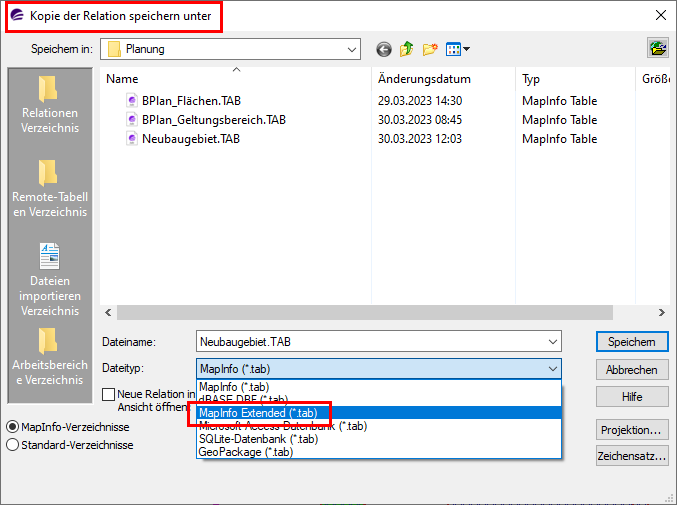
•Zeichensatz (Charset)
Diese Option gilt nur für Dateien des Formats MapInfo Extended (*.tab). Wählen Sie den Standardzeichensatz (z. B. UTF-8 oder UTF-16) aus, der verwendet werden soll, wenn eine neue Relation über die Dialogfelder Neue Relation erstellen, Kopie der Relation speichern unter oder Objekte in Relation speichern (Kosmetische Objekte speichern) erstellt wird. Der UTF-16-Zeichensatz ist die Standardeinstellung.
Anmerkung: Systemeigene MapInfo-Dateien (MapInfo (*.tab)) verwenden standardmäßig den Systemzeichensatz.
OK
Klicken Sie auf „OK“, um die aktuellen Einstellungen zu speichern.
Abbrechen
Klicken Sie auf „Abbrechen“, um zu den zuvor gespeicherten Einstellungen zurückzukehren und dieses Dialogfeld zu schließen.