Verwenden Sie den Dialog Stileinstellungen, um die standardmäßigen Anzeigestile für Objekte auf Karten und Bildern zu steuern.
•GeoAS 8 (64-Bit): Project > Optionen > (System) > Stile
•GeoAS 7 (32-Bit): Optionen > Einstellungen > MapInfo Einstellungen > (System) > Stile
•MapInfo Pro (64-Bit): PRO > Optionen > (System) > Stile
•MapInfo Pro (32-Bit): Optionen > Voreinstellungen > (System) > Stile
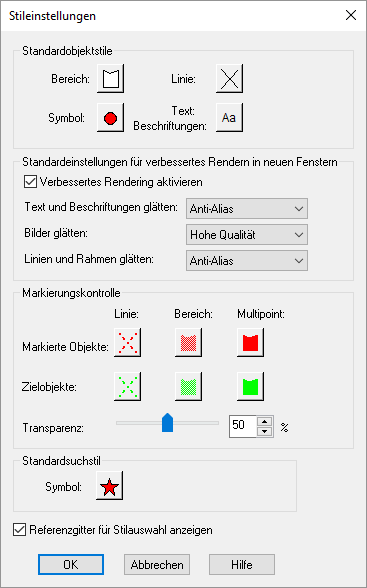
Im Dialog Stile empfehlen wir folgende Einstellungen:
•GeoAS 8 (64-Bit): Project > Optionen > (System) > Stile •GeoAS 7 (32-Bit): Optionen > Einstellungen > MapInfo Einstellungen > (System) > Stile
•MapInfo Pro (64-Bit): PRO > Optionen > (System) > Stile •MapInfo Pro (32-Bit): Optionen > Voreinstellungen > (System) > Stile
Detaillierte Informationen zum Dialog Stile
|
Standardobjektstile
•Bereich
Legen Sie eine Füllung (Muster, Vordergrund, Hintergrund) und einen Rahmen (Stil, Farbe, Breite) für ein Objekt fest.
•Symbol
Legen Sie einen Symboltyp (Schrift, Symbol, Farbe, Drehwinkel, Hintergrund und Effekt) für ein Objekt fest.
•Line
Legen Sie einen Linienstil (Stil, Farbe und Breite) für ein Linienobjekt fest.
•Textbeschriftungen
Legen Sie einen Textstil (Schrift, Textfarbe, Hintergrund und Effekte) für ein Textobjekt fest.
Standardeinstellungen für verbessertes Rendern in neuen Fenstern
•Verbessertes Rendering aktivieren
Aktivieren Sie über dieses Kontrollkästchen die Funktion „Verbessertes Rendering“ für Beschriftungen, Objekte, Linien, Rahmen und Bilder in MapInfo. Sie müssen dieses Kontrollkästchen aktivieren, damit Sie die Funktionen für das verbesserte Rendering, die darunter stehen, verwenden können.
•Text und Beschriftungen glätten
Wenn Sie die Option „Text und Beschriftungen glätten“ auswählen, entfernt MapInfo Pro gezackte Zeichen in horizontalen und gedrehten Beschriftungen und in benutzerdefinierten Textobjekten, die in der Karte angezeigt werden. Wählen Sie aus dieser Dropdown-Liste aus, ob die Anzeige des Texts und der Beschriftungen „geglättet“ werden soll. Geglätteter Text und geglättete Beschriftungen sehen zwar auf Ihrer Karte besser aus, da diese Objekte jedoch ein Rendering erfordern, kann es länger dauern, bis Ihre Karte angezeigt wird.
Die zwei folgenden Optionen stehen zur Verfügung:
Keine: |
Bedeutet, dass Text und Beschriftungen nicht geglättet werden sollen. |
Anti-Alias: |
Bedeutet, dass der gesamte Text und alle Beschriftungen geglättet werden sollen. |
•Bilder glätten
Wenn Sie diese Option verwenden, entfernt MapInfo Pro gezackte Zeichen in Bildern, die in der Karte angezeigt werden. Wählen Sie in dieser Dropdown-Liste aus, ob bei der Anzeige Bilder „geglättet“ werden sollen.
Folgende Optionen stehen zur Verfügung:
Keine: |
Bedeutet, dass die Kartenbilder nicht geglättet werden sollen. |
Geringe Qualität: |
Bedeutet, dass die Bilder zwar geglättet werden sollen, Sie aber nicht die Leistungseinbußen akzeptieren, die mit der Funktion „Hohe Qualität“ verbunden wären. |
Hohe Qualität: |
Bedeutet, dass Sie die beste Bildglättung wünschen, die MapInfo Pro zu bieten hat. Wenn Sie diese Option auswählen, wird Ihr Kartenbild langsamer angezeigt. |
•Linien und Rahmen glätten
Wenn Sie diese Option verwenden, entfernt MapInfo Pro gezackte Zeichen in Linien und Rahmen, die in der Karte angezeigt werden. Wählen Sie über diese Dropdown-Liste eine der folgenden Optionen aus:
Keine: |
Bedeutet, dass die Linien und Rahmen nicht geglättet werden sollen. |
Anti-Alias: |
Bedeutet, dass alle Linien und alle Rahmen geglättet werden sollen. |
Hinweis: |
•Die Verwendung der Anti-Alias-Option führt zu einem genaueren Zeichnen der Beschriftung, was etwas mehr Zeit in Anspruch nehmen kann. •Beachten Sie, dass diese Funktion sich lediglich auf horizontale oder gedrehte Beschriftungen auswirkt. Gekrümmte Beschriftungen werden immer mit der Anti-Aliasing-Option gezeichnet. |
Markierungskontrolle
•Markierte Objekte
Legen Sie die Farbe, das Muster und die Breite von Linien sowie die Farbe und das Muster für markierte Objekte in auswählbaren Layern fest. Die Schaltflächen entsprechen (der Reihe nach) Linien, Bereichen, Multipoint-Objekten.
•Zielobjekte
Legen Sie die Farbe, das Muster und die Breite von Linien sowie die Farbe und das Muster für Zielobjekte in auswählbaren Layern fest. Die Schaltflächen entsprechen (der Reihe nach) Linien, Bereichen, Multipoint-Objekten.
Transparenz
Mit diesem Schieberegler können Sie die Transparenz des ausgewählten Objekts steuern. Für die Transparenz kann ein Wert zwischen 0 und 100 % festgelegt werden. Eine Transparenz von 0 % ist komplett undurchsichtig. Eine Transparenz von 100 % ist komplett durchsichtig (vollständig unsichtbar).
Standardsuchstil
Mit der Schaltfläche in diesem Feld können Sie den Standardsymboltyp für Suchvorgänge ändern. Wenn Sie also einen Suchvorgang über „Abfrage“ > „Suchen“ oder „„Abfrage“ > „Auswahl suchen“ ausführen, wird der über diese Schaltfläche ausgewählte Symboltyp verwendet, um den gefundenen Ort auf der Karte zu kennzeichnen. Der Standardsymboltyp für Suchvorgänge ist derzeit ein Stern.
Referenzgitter für Stilauswahl anzeigen
Aktivieren Sie dieses Kontrollkästchen, um in den Dialogfeldern für die Stilauswahl Referenzgitter anzuzeigen. Diese Option ermöglicht Ihnen den Bezug zu einem bestimmten Stil anhand des jeweiligen Spaltenbuchstabens und der Zeilennummer. Deaktivieren Sie dieses Kontrollkästchen, um die Anzeige der Referenzgitter zu unterbinden.