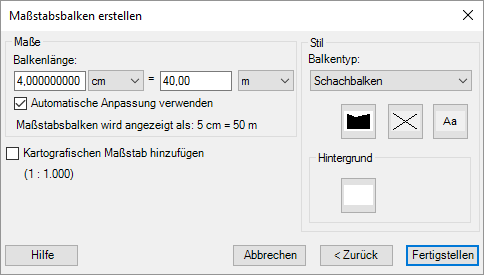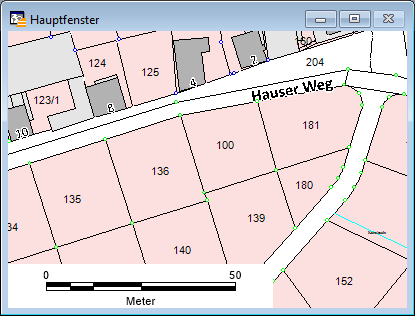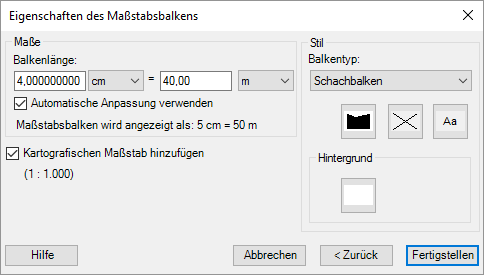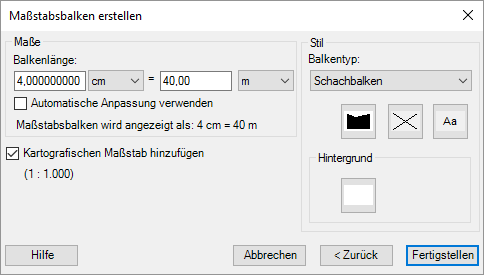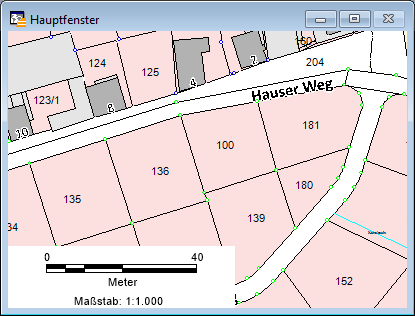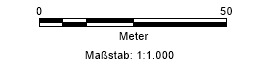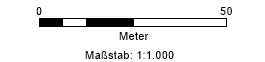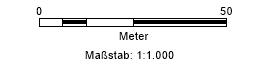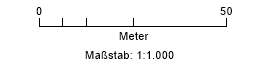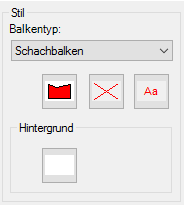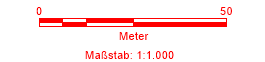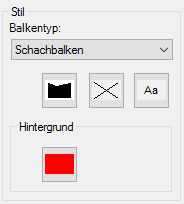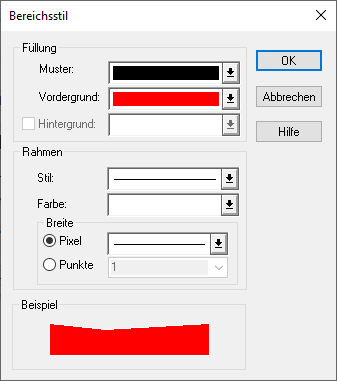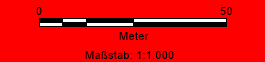Mit der Funktion Maßstabsbalken erstellen lässt sich eine Maßstabsleiste im Kartenfenster erstellen (und bei Bedarf auch mit GeoAS MapPlot/Formularvorlage oder GeoAS Map&Report weiterverwenden).
Ein Maßstabsbalken kann über das Menü Karte > Maßstabsbalken erstellen oder die Schaltfläche Maßstabsbalken erstellen ![]() erzeugt werden.
erzeugt werden.
Der Maßstabsbalken ist eine Kennzeichnung oder Skala am Rand einer Karte, eines Planes oder einer Abbildung, auf der der Maßstab eingezeichnet und mit den korrespondierenden Distanzen in der "Wirklichkeit" beschriftet ist. Der Maßstabsbalken erleichtert das Messen auf der Karte und die Ermittlung von Distanzen. Ein weiterer Vorteil des Maßstabbalkens ist, dass eine damit versehene Karte oder Abbildung auch bei Änderungen ihrer Größe beim Ausdruck brauchbar bleibt. Die Verwendung eines Maßstabsbalkens in einer Karte empfiehlt sich daher insbesondere dann, sofern eine Ausgabe mit Maßstabsangabe erforderlich ist und das "Endprodukt" (PDF oder Rasterdatei *.jpg, tif, ...) vom Anwender relativ leicht in der Größe verändert werden kann. Denn im Gegensatz zur Maßstabszahl ändert sich der Maßstabsbalken bei einer (nachträglichen) Skalierung beim Ausdruck der Karte. Denn oft werden Karten/Skizzen beim Druck oder der Weiterverarbeitung vergrößert oder verkleinert, ohne dass die Maßstabszahl entsprechend korrigiert wird.
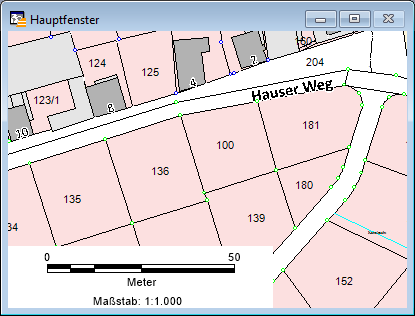
Vorbereitung des Kartenfensters
Um "gerade Werte" für die Anzeige in der Maßstabsleiste zu erzielen, sollte vorab mit der Funktion Ansicht ändern ![]() für das Kartenfenster bei Kartografischer Maßstab der gewünschte Zielmaßstab eingestellt werden.
für das Kartenfenster bei Kartografischer Maßstab der gewünschte Zielmaßstab eingestellt werden.
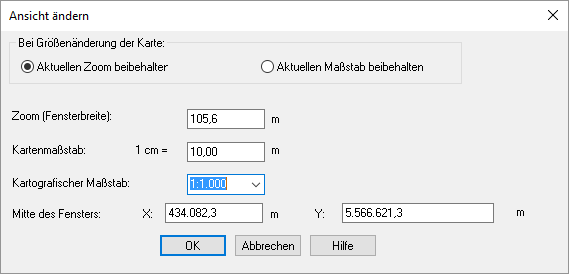
Maßstabsbalken erstellen
Aktivieren Sie anschließend die Funktion Maßstabsbalken erstellen ![]() .
.
Mit Hilfe von zwei Dialogen werden nun Einstellungen zur Position, Aussehen und maßstäblichen Eigenschaften vorgenommen.
Dialog: Verzierung erstellen
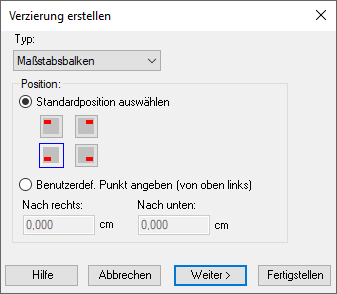
Unter Typ ist standardmäßig bereits Maßstabsbalken voreingestellt.
Wählen Sie anschließend unter Position die gewünschte Standardposition aus, um die Maßstabsleiste an einer voreingestellten Stelle auf der Karte zu platzieren:
•oben links
•oben rechts
•unten links
•unten rechts.
Alternativ können Sie eine benutzerdefinierte Position angeben (von oben links).
Mit dieser Option können Sie die Maßstabsleiste an einer bestimmten Stelle auf der Karte platzieren. Geben Sie in den Feldern Nach rechts und Nach unten Maßangaben ein. Verwenden Sie positive Zahlen.
Klicken Sie auf Weiter, um zu den zusätzlichen und optionalen Einstellungen zu gelangen.
(Klicken Sie auf Fertig stellen, um die Verzierung mit diesen Einstellungen zu erstellen.)
Dialog: Eigenschaften des Maßstabsbalkens
Maße (Einstellungsmöglichkeiten) |
|||||||||||||||||
Automatische Anpassung verwenden (aktiviert) Die aktivierte Option Automatische Anpassung verwenden sorgt für "gerade" Werte für die Berechnung und Anzeige des Maßstabsbalkens.
|
|
||||||||||||||||
Kartografischer Maßstab hinzufügen Die Option Kartografischer Maßstab hinzufügen kann deaktiviert werden, sofern die Maßstabszahl über die Funktionen Karte plotten oder Map&Report in den Kartenausdruck integriert wird.
Hinweis: •Die Angabe der Maßstabszahl verliert ihre Gültigkeit, sofern die Karte beim Ausdruck skaliert/vergrößert/verkleinert wird. |
|
||||||||||||||||
Automatische Anpassung verwenden (deaktiviert) Bei deaktivierter Option Automatische Anpassung verwenden definiert der Anwender die zu berücksichtigenden Werte für die Berechnung und Anzeige des Maßstabsbalkens.
|
|
||||||||||||||||
Stil (Einstellungsmöglichkeiten)
|
|||||||||||||||||
Maßstabsbalken umpositionieren
Selektieren Sie den Maßstabsbalken.
Halten Sie nun die linke Maustaste gedrückt und verschieben Sie den Maßstabsbalken manuell an die gewünschte Position.
Maßstabsbalken entfernen
Selektieren Sie den Maßstabsbalken.
Rufen Sie nun über die rechte Maustaste das Kontextmenü auf und wählen Sie anschließend Entfernen.
Hinweis |
•Der Maßstabsbalken kann bei Bedarf per Collection dauerhaft in das Kartenfenster integriert werden. Wählen Sie dazu Datei > Speichern unter (bzw. Datei > Speichern, sofern bereits eine Collection geöffnet ist). •Die Verwendung eines Maßstabsbalkens in einer Karte empfiehlt sich insbesondere dann, sofern eine Ausgabe mit Maßstabsangabe erforderlich ist und das "Endprodukt" (PDF oder Rasterdatei *.jpg, tif, ...) vom Anwender relativ leicht in der Größe verändert werden kann. Denn im Gegensatz zur Maßstabszahl ändert sich der Maßstabsbalken bei einer (nachträglichen) Skalierung der Karte. •Die Funktion Maßstabsbalken erstellen ist nicht kompatibel mit den Funktionen GeoAS MapPlot/Formularvorlage, GeoAS Map&Report. |