Mit der Funktion Legende erstellen lässt sich eine Legende in einem Legendendesigner-Fenster erstellen (und bei Bedarf auch mit Formularvorlage oder Map&Report weiterverwenden).
Eine kartografische Legende kann über das Menü Karte > Legende erstellen erzeugt werden.
In einer Legende wird beschrieben, was die Flächen, Linien, Symbole, ... in einer Karte bedeuten. Im Listenformat werden hier farblich markierte Symbole und deren Beschreibungen aufgeführt. In der Regel finden Sie die Legende am Rand oder in einer Ecke einer gedruckten Karte und in manchen Fällen ist daneben auch der Kartenmaßstab abgedruckt (siehe: Maßstabsbalken erstellen). Erstellen Sie nach der Gestaltung Ihrer Kartenpräsentation eine Legende, damit Ihre Leser verstehen, was auf der Karte dargestellt ist.
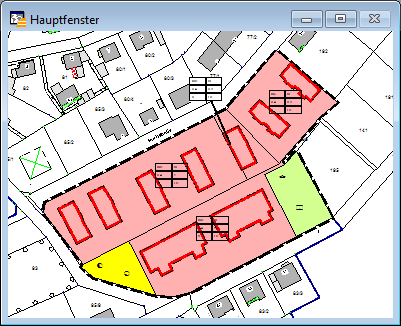
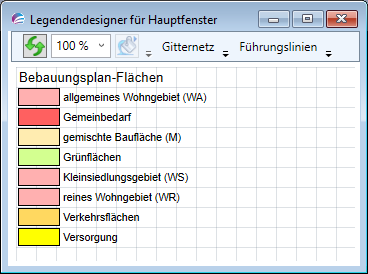
Legenden in MapInfo Pro werden in einem Legendendesigner-Fenster angezeigt. Jedes Kartenfenster kann über mehrere Legendendesigner-Fenster verfügen, die nicht mit anderen Kartenfenstern geteilt werden. Sie können eine Legende für einen individuellen Layer erstellen, um diesen damit besonders hervorzuheben, oder Sie können Legenden für mehrere Layer in einem einzigen Legendendesigner-Fenster platzieren. Sie können Kartenlegenden zu einem Kartenlayout hinzufügen, wenn Sie die Präsentation Ihrer Karte für den Druck oder die elektronische Verbreitung vorbereiten.
Im Legendendesigner-Fenster wird die Legende für die einzelnen Layer in Ihrem Kartenfenster angezeigt. Sie können für jeden Layer in Ihrer Karte ein eigenes Legendendesigner-Fenster erstellen oder mit verschiedenen Kartenlegenden in einem Legendendesigner-Fenster arbeiten.
Beispiel: Bebauungsplan mit Legende (auf Grundlage von zwei Layern)
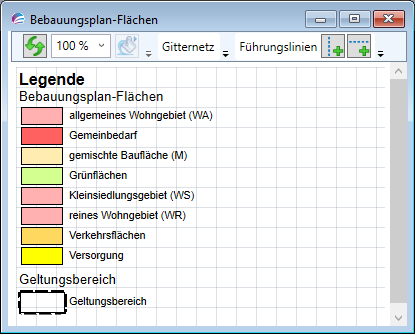
Hinweis |
•Diese kartografische Legende ist nicht zu verwechseln mit der thematischen Legende. |
Bei der Erstellung einer Kartenlegende können Sie die Kartenlayer auswählen, die Sie hinzufügen möchten.
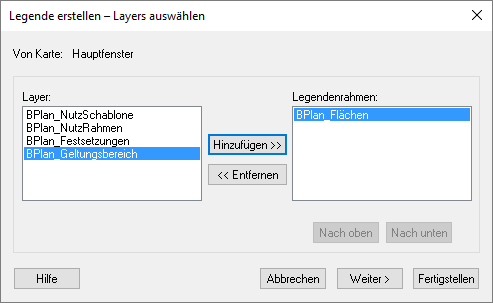
Mit dem Legendendesigner-Fenster können Sie die Legende für Ihre Karte gestalten:
Das Legendendesigner-Fenster bietet die Möglichkeit, für jeden Legendenrahmen einen Titel hinzuzufügen; und Sie können in jedem Legendenrahmen die Text- und Schriftformate festlegen.
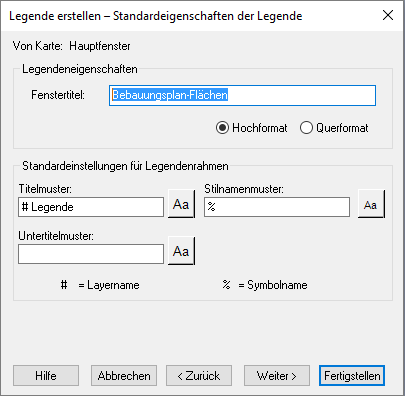
Das Legendendesigner-Fenster verfügt über Steuerelemente in der Form von Gitternetz- und Führungslinien, mit denen Sie die Elemente der Legende exakt ausrichten können; es bietet eine Zoomfunktion, mit der Sie eine detailliertere Ansicht der Inhalte anzeigen können;
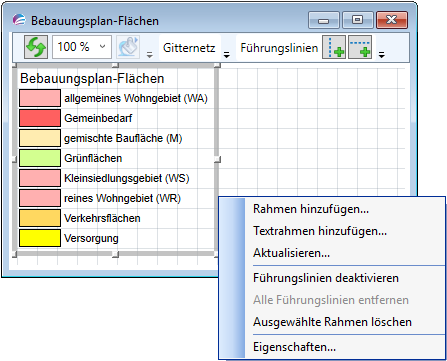
Jede Legende im Legendendesigner-Fenster wird von einem Rahmen umschlossen. Legendenrahmen ist eine der Bezeichnungen für die Legende eines bestimmten Layers. Die Eigenschaften für jeden Legendenrahmen können einzeln bearbeitet werden. Dazu gehören u.a. der Titel, Untertitel, Zeilentext und die Schriftart einer Legende.
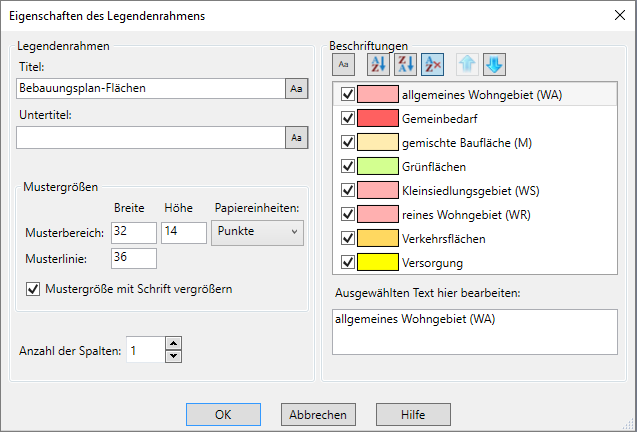
Legendenrahmen werden entweder von oben nach unten hinzugefügt (Option „Hochformat“ beim Erstellen der Legende), oder von links nach rechts (Option „Querformat“ beim Erstellen der Legende). Diese Anordnung wird beibehalten, wenn Legendenrahmen hinzugefügt oder entfernt werden, sodass zwischen den Rahmen keine Lücken entstehen.
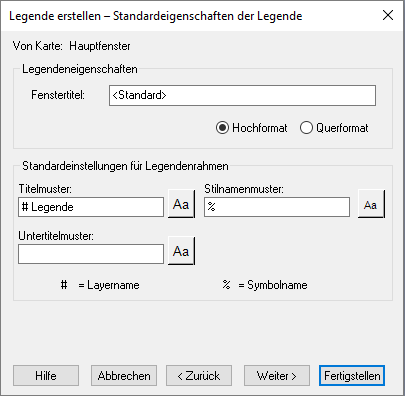
Sobald Sie die Legendenrahmen im Legendendesigner-Fenster verschieben, wird die automatische Anordnung nicht mehr beibehalten und Sie müssen die Rahmen entsprechend positionieren, um Lücken zwischen ihnen zu entfernen.
