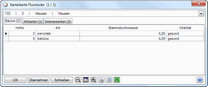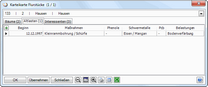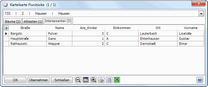![]() Aktivieren Sie die Schaltfläche GIS-Picker und selektieren Sie anschließend ein beliebiges Objekt im Kartenfenster. Der GIS-Picker sucht nun nach sämtlichen Verknüpfungen, die im MultiEditor definiert sind (grafisch und Primärschlüssel). Es ist sogar egal, ob die Verknüpfungstabelle im Kartenfenster enthalten ist oder nicht. Wenn es an dieser Stelle der Karte (MultiEditor)-Informationen gibt, werden sie auch gefunden und in einem übersichtlichen Dialog dargestellt. Werden mehrere Themen gefunden, werden die Treffer in einzelnen Reitern dargestellt.
Aktivieren Sie die Schaltfläche GIS-Picker und selektieren Sie anschließend ein beliebiges Objekt im Kartenfenster. Der GIS-Picker sucht nun nach sämtlichen Verknüpfungen, die im MultiEditor definiert sind (grafisch und Primärschlüssel). Es ist sogar egal, ob die Verknüpfungstabelle im Kartenfenster enthalten ist oder nicht. Wenn es an dieser Stelle der Karte (MultiEditor)-Informationen gibt, werden sie auch gefunden und in einem übersichtlichen Dialog dargestellt. Werden mehrere Themen gefunden, werden die Treffer in einzelnen Reitern dargestellt.
Alternativ können Sie Objekte auswählen und über die rechte Maustaste die Funktion "Karteikarte" aufrufen.
Beispiel: In diesem Beispiel ist die Kartenebene Flurstücke mit Interessenten, Altlasten und Bäumen verknüpft.
Mit einem Doppelklick auf einen Datensatz (Zeile) wird je nach Einstellung im MultiEditor Manager die dazugehörige MultiEditor-Karteikarte, die Fachmodul-Karteikarte oder der Dialog der Dokumentenverwaltung geöffnet.
|