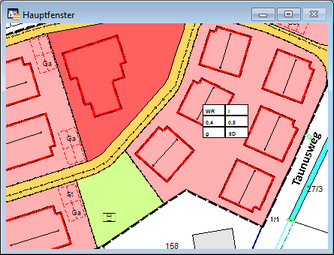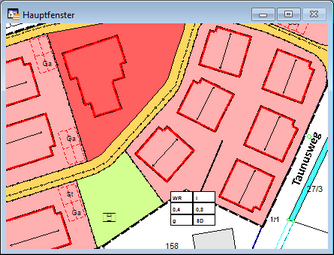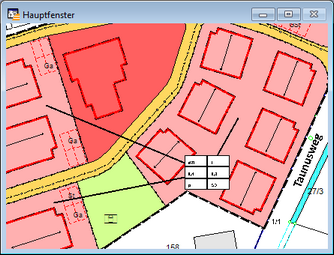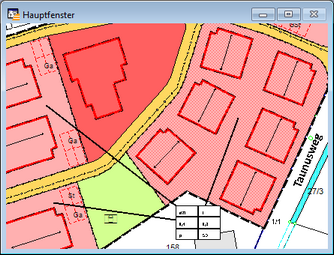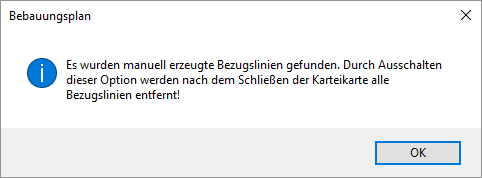Nachfolgend wird beschrieben, wie Sie Informationen zu Art und Maß der baulichen Nutzung erfassen und eine entsprechende Nutzungsartenschablone im Kartenfenster platzieren können.
![]() Art und Maß der baulichen Nutzung (Nutzungsartenschablone setzen/anzeigen)
Art und Maß der baulichen Nutzung (Nutzungsartenschablone setzen/anzeigen)
Um die Informationen zu Art und Maß der baulichen Nutzung in der Karteikarte/Datenbank zu hinterlegen und eine Nutztungsartenschablone im Kartenfenster zu platzieren, muss zuvor eine BPlan-Fläche (mit der Objektgestaltung) digitalisiert werden.
Aktivieren Sie anschließend die Schaltfläche Art und Maß der baulichen Nutzung und klicken Sie mit dem Mauszeiger in die entsprechende Fläche.
In die Maske Karteikarte B-Plan Flächen tragen Sie nun die erforderlichen Informationen ein.
Die Art der baulichen Nutzung (Listbox: Nutzung) ist bereits voreingetragen (und leitet sich aus den Einstellungen der Objektgestaltung ab).
Das Maß der baulichen Nutzung können Sie über die Karteikarte eingeben. Diese Werte werden für die automatische Erstellung der Nutzungsartenschablonen verwendet.
Um eine Nutzungsartenschablone für die ausgewählte Fläche zu erzeugen, aktivieren Sie die Checkbox Nutzungsartenschablone.
Rahmenhintergrund |
Die Schablone wird mit einem weißen Hintergrund gezeichnet. |
Textfreistellung |
Die Texte werden zur besseren Lesbarkeit freigestellt. |
Bezugslinie |
Zeichnet eine Linie zum Flächenzentroid. |
Größe |
Steuert die Größe der Schablone. |
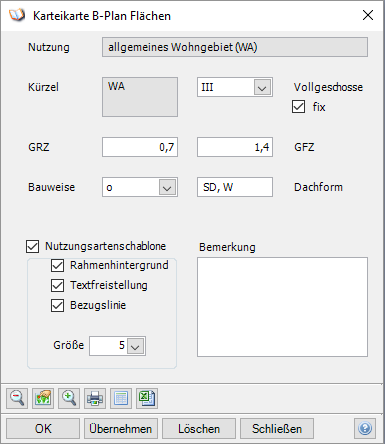
Nachdem die Eintragungen mit OK bestätigt und die Maske geschlossen wurde, wird im Kartenfenster die Nutzungsartenschablone gesetzt.
Die Nutzungsartenschablone (Positionierung, Darstellung, Inhalte) wird automatisch aus den Einträgen der Karteikarte BPlan_Flächen generiert. Diese sind in der Relation Bplan_Flächen gespeichert.
Die grafische Darstellung der Nutzungsartenschablone erfolgt über die Relationen BPlan_NutzSchablone (textlichen Inhalte) und BPlan_NutzRahmen (grafische Schablone).
(Auf eine manuelle Nachbearbeitung der beiden Relationen BPlan_NutzSchablone und BPlan_NutzRahmen im Kartenfenster sollte verzichtet werden, um Dateninkonsistenzen zu vermeiden.)
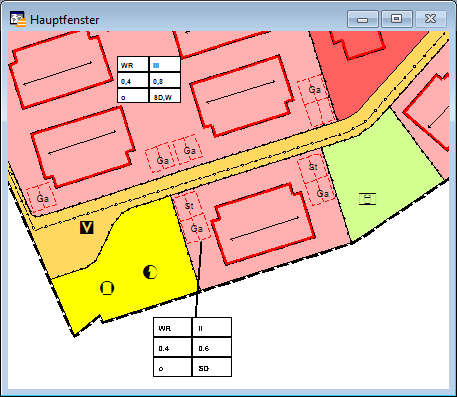
![]() Nutzungsartenschablonen verschieben
Nutzungsartenschablonen verschieben
Um die Nutzungsartenschablone innerhalb der zugehörigen Fläche neu zu positionieren, selektieren Sie zuvor die zur Nutzungsartenschablone korrespondierende BPlan-Fläche. Aktivieren Sie die Schaltfläche Verschiebe Nutzungsschablone ![]() . Klicken Sie anschließend auf die gewünschte neue Position. Die Nutzungsartenschablone wird nun an die neue Stelle nachgeführt.
. Klicken Sie anschließend auf die gewünschte neue Position. Die Nutzungsartenschablone wird nun an die neue Stelle nachgeführt.
Um die Nutzungsartenschablone außerhalb der zugehörigen Fläche zu positionieren, selektieren Sie zuvor die zur Nutzungsartenschablone korrespondierende BPlan-Fläche. Aktivieren Sie die Schaltfläche Verschiebe Nutzungsschablone ![]() . Klicken anschließend auf die zu verschiebende Nutzungsartenschablone und ziehen Sie die Nutzungsartenschablone nun mit gedrückter linker Maustaste an die neue Position. Sobald Sie die Maustaste loslassen, wird die Nutzungsartenschablone außerhalb der BPlan-Fläche neu positioniert.
. Klicken anschließend auf die zu verschiebende Nutzungsartenschablone und ziehen Sie die Nutzungsartenschablone nun mit gedrückter linker Maustaste an die neue Position. Sobald Sie die Maustaste loslassen, wird die Nutzungsartenschablone außerhalb der BPlan-Fläche neu positioniert.
![]() Bezugslinie setzen
Bezugslinie setzen
Aus Gründen der Übersichtlichkeit ist es gegebenenfalls erforderlich, die Nutzungsartenschablone nicht unmittelbar in die BPlan-Fläche sondern stattdessen (etwas) abseits zu platzieren.
In diesem Fall ermöglicht die Verwendung einer Bezugslinie die Zuordnung einer Nutzungsartenschablone zur korrespondierenden BPlan-Fläche.
Vorgehensweise:
Damit eine Bezugslinie generiert werden kann, muss zuvor in der Karteikarte Karteikarte B-Plan Flächen die Option Bezugslinie aktiviert sein.
Verschieben Sie nun die Nutzungsartenschablone an die gewünschte Position (wie oben beschrieben).
Aktivieren Sie jetzt die Schaltfläche Bezugslinie setzen ![]() . Zeichnen Sie nun mit gedrückter linker Maustaste die Bezugslinie, wobei der Anfang (bzw. das Ende) der Bezugslinie "innerhalb" der Nutzungsartenschablone liegen muss, damit der Bezug hergestellt werden kann.
. Zeichnen Sie nun mit gedrückter linker Maustaste die Bezugslinie, wobei der Anfang (bzw. das Ende) der Bezugslinie "innerhalb" der Nutzungsartenschablone liegen muss, damit der Bezug hergestellt werden kann.
Nutzungsartenschablone ohne Bezugslinie
|
Nutzungsartenschablone (verschoben) mit Bezugslinie
|
Bei Bedarf können Sie auch mehrere Bezugslinie zeichnen (z.B. wenn mehrere BPlan-Flächen die identischen Festsetzungen haben).
Wenn die Nutzungsartenschablone verschoben wird, werden alle zugehörigen Bezugslinien mitgeführt.
Nutzungsartenschablone mit mehreren Bezugslinien
|
Nutzungsartenschablone (verschoben) mit mehreren Bezugslinien
|
 Hinweis |
|