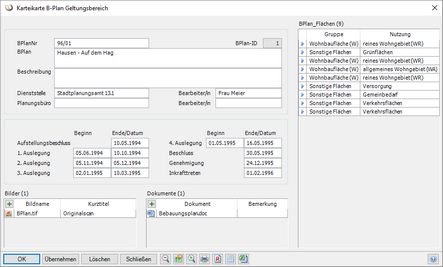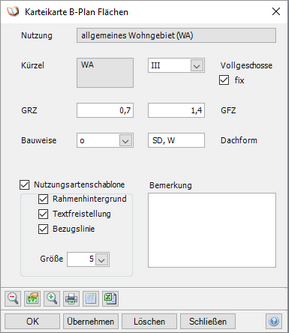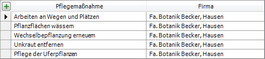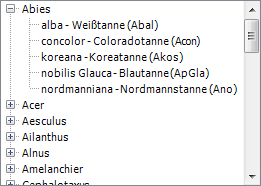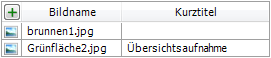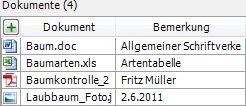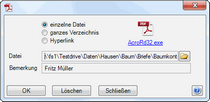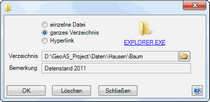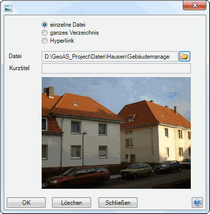Mit Hilfe von Karteikarten werden die Stammdaten des selektierten Objektes (BPlan-Geltungsbereich bzw. BPlan-FlÃĊche) angezeigt.
Die jeweils spezifischen Karteikarten fÃỳr Geltungsbereiche bzw. FlÃĊchen/Art und Maà der baulichen Nutzung können Sie wie folgt aufrufen:
| • | MenÃỳ Bebauungsplan > Karteikarte (bzw. Ãỳber das KontextmenÃỳ der rechten Maustaste) |
| • | SchaltflÃĊche Karteikarte (Selektion) |
| • | SchaltflÃĊche Karteikarte (Direktwahl) |
Je nach Zugriffsberechtigung, können Informationen Ãỳber die Karteikarten erfasst oder ausgelesen werden.
Karteikarte Geltungsbereich
Karteikarte BebauungsplanflÃĊche - Art und Maà der baulichen Nutzung
Die Art der baulichen Nutzung (Listbox: Nutzung) ist bereits voreingetragen (und leitet sich aus den Einstellungen der Objektgestaltung ab).
Das Maà der baulichen Nutzung können Sie Ãỳber die Karteikarte eingeben. Diese Werte werden fÃỳr die automatisierte Erstellung der Nutzungsartenschablonen verwendet.
Um eine Nutzungsartenschablone fÃỳr die ausgewÃĊhlte FlÃĊche erzeugen und im Kartenfenster platzieren zu können, muss die Checkbox Nutzungsartenschablone aktiviert werden.
Die detaillierte Vorgehensweise ist im Kapitel Nutzungsartenschablone beschrieben.
Die Karteikarten aller GeoAS Fachmodule sind identisch aufgebaut. Es gibt eine Reihe von Steuerelementen, SchaltflÃĊchen und vorgefertigten Verwaltungseinheiten um Daten anzuzeigen und einzugeben.
Beispiel |
Datentyp |
Steuerelement |
|
Text Zahl |
EingabeBox Manuelle Eingabe |
|
Text Zahl |
Eingabe- und AuswahlBox Auswahl Ãỳber Liste oder manuelle Eingabe |
|
Datum |
DatumsBox Auswahl Ãỳber Kalender oder manuelle Eingabe |
|
Logical Boolean |
CheckBox Ja/Nein-Feld |
|
|
|
|
|
ReiterBox Nur Ordnungselement, keine weitere Funktion |
|
Unterdialog |
ListBox Tabellarische Ansicht einer Untertabelle. Durch Doppelklick auf eine Zeile wird die Unterkarteikarte geöffnet. EnthÃĊlt die Untertabelle grafische Objekte, kann auch auf den Pfeil der Zeile doppelt geklickt werden. Dann öffnet auch die Unterkarteikarte, zusÃĊtzlich wird aber das grafische Objekt in der Karte selektiert. |
|
Text |
TreeBox Auswahldialog fÃỳr Eingabeboxen. Mit der zugehörigen Steuertabelle können auch mehrere Felder gleichzeitig aktualisiert werden. |
|
Dokumenten-Dialog |
Dokumentbox Verwaltungseinheit |
|
Image |
Picturebox |
|
Ãnderungen Ãỳbernehmen und Dialog schlieÃen. |
|
Ãnderungen Ãỳbernehmen und Dialog nicht schlieÃen. |
|
Datensatz mit allen UnterdatensÃĊtzen löschen. |
|
Karteikarte schlieÃen. |
|
AusgewÃĊhltes Objekt in der Karte anzeigen. |
|
Kartenausschnitt vergröÃern/verkleinern. |
|
Druckt die ausgewÃĊhlten Daten als unformatierten Report. (Schnellausgabe). |
|
Druckt die ausgewÃĊhlten Daten als formatierten Report. Die Report können Ãỳber CrystalReports erstellt werden. (Nur bei Modulen verfÃỳgbar.) |
|
Zeigt die ausgewÃĊhlten Daten in einer tabellarischen Ãbersicht. Ãber die Registerkarten lassen sich die Daten der Untertabellen anzeigen. Die Spalten lassen sich sortieren. Die Tabellen lassen sich exportieren oder als separate Tabellen anzeigen. |
|
Exportiert die ausgewÃĊhlten Daten nach Microsoft-Excel und startet das Programm. |
|
Wenn mehrere Objekte ausgewÃĊhlt sind, kann man zwischen den DatensÃĊtzen wechseln. |
|
Aufruf der Hilfefunktion. |
Sollen mehrere externe Dateien mit einem Datensatz verknÃỳpft werden, empfiehlt es sich, die Dokumente in einer eigenen Tabelle (Relation) zu speichern. Mit der Dokumentenverwaltung können beliebige Dokumente mit dem ausgewÃĊhlten Objekt verlinkt werden. Struktur einer Dokumententabelle Die Spaltennamen sind frei wÃĊhlbar. Textspalten mÃỳssen so dimensioniert sein, dass auch lange Pfadnamen eingetragen werden können.
Um einen neues verknÃỳpftes Dokument einzutragen, wÃĊhlen Sie <HinzufÃỳgen> Ein Doppelklick auf das Icon öffnet direkt das verknÃỳpfte Dokument. Ein Doppelklick auf die Zeile öffnet den Eingabedialog. Sie können in diesem Dialog einzelne Dateien, ganze Verzeichnisse oder Hyperlinks auswÃĊhlen/ eintragen. Je nach Dateiendung wird eine SchaltflÃĊche erzeugt, Ãỳber die das passende externe Programm gestartet und die verknÃỳpfte Datei geöffnet wird. Die Dokumentenverwaltung verwendet sÃĊmtliche Formate, die auf dem lokalen Computer unterstÃỳtzt werden. Mit dem MultiEditor können auch "echte" Relationen (* .tab) verknÃỳpft werden. Die Layer werden direkt im aktuellen Kartenfenster geöffnet und nicht in einem gesonderten Programm oder Fenster. Diese Option ist gedacht fÃỳr georeferenzierte RasterplÃĊne, die in der aktuellen Karte angezeigt werden sollen. |
In den GeoAS Developer-Modulen ist ein PrimÃĊrschlÃỳsselcheck integriert. Beim Ãffnen einer Karteikarte wird geprÃỳft, ob der PrimÃĊrschlÃỳssel des selektierten Objekts eindeutig ist. Ist dies der Fall, öffnet sich die Karteikarte. Falls der gleiche SchlÃỳssel mehrfach vorkommt, wird automatisch eine Funktion zur manuellen Korrektur gestartet. |