GeoAS stellt eine komfortable Maßlinien-Funktionalität und -Verwaltung zur Verfügung. Sie können beispielsweise eine Maßlinien-Relation für den Layer „X" und eine separate Maßlinien-Relation für den Layer „Y" anlegen und in unterschiedlichen Darstellungsstilen anzeigen lassen. Sämtliche Maßlinien-Relationen können in neue bzw. bestehende (bei entsprechenden Zugriffsrechten) Datengruppen integriert werden.
Aktivieren Sie dazu die Schaltfläche „Maßlinie" ![]() mit dem Mauszeiger. Wenn Punkte gefangen werden sollen, drücken Sie einmal die S-Taste der Tastatur, um den Fangmodus (engl. SNAP) zu aktivieren. Klicken Sie am Startpunkt die linke Maustaste und lassen Sie erst am Endpunkt die Maustaste wieder los. Zwischen beiden Punkten wird die Maßlinie generiert.
mit dem Mauszeiger. Wenn Punkte gefangen werden sollen, drücken Sie einmal die S-Taste der Tastatur, um den Fangmodus (engl. SNAP) zu aktivieren. Klicken Sie am Startpunkt die linke Maustaste und lassen Sie erst am Endpunkt die Maustaste wieder los. Zwischen beiden Punkten wird die Maßlinie generiert.
Maßlinien-Funktionalität für GeoAS Administratoren und GeoAS Sachbearbeiter
Mit eingeschränkter Funktionalität können Maßlinien im Auskunftsmodus benutzt werden (Anmerkungen am Ende dieses Kapitels).
Eine neue Maßlinie und einen neuen Maßlinien-Layer erzeugen:
| 1. | Variante: |
Mit <Optionen> <Maßlinie> öffnen Sie zuerst das Dialogfeld „Maßlinie", um die Maßlinien-Konfiguration vorzunehmen. Die Maßlinie zeichnen Sie dann im Anschluss an die Voreinstellungen.
| 2. | Variante: |
Alternativ können Sie direkt über die Schaltfläche „Maßlinie" ![]() zuerst eine Maßlinie zeichnen. Die Maßlinien-Konfiguration nehmen Sie dann anschließend vor.
zuerst eine Maßlinie zeichnen. Die Maßlinien-Konfiguration nehmen Sie dann anschließend vor.
Die Einstellungen für die Maßlinien-Relationen werden im Dialogfeld „Maßlinie" vorgenommen (Erzeugen, Benennen und grafische Ausgestaltung der Maßlinien). Dieses Dialogfeld rufen Sie mit <Optionen> <Maßlinie> auf.
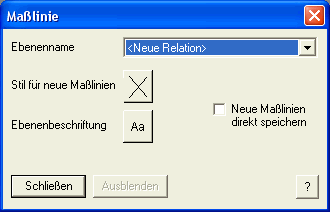
Wenn Sie eine neue Relation für Ihre Maßlinien erzeugen möchten, wählen Sie unter „Ebenenname" <Neue Relation> an. Dazu klappen Sie das Drop-Down-Listenfeld auf und klicken <Neue Relation> an.
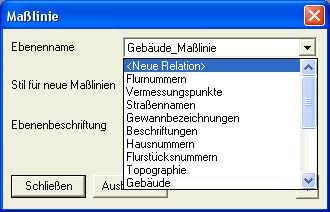
|
|
Das Dialogfenster „Neue Maßlinienrelation speichern unter" öffnet sich. Speichern Sie die Maßlinie unter einem von Ihnen zu bestimmenden Namen in ein geeignetes Verzeichnis ab. Dieses Verzeichnis muss der GeoAS Pfadverwaltung bekannt sein. Wenn Sie hierzu Fragen haben, wenden Sie sich bitte an Ihren GeoAS Administrator.
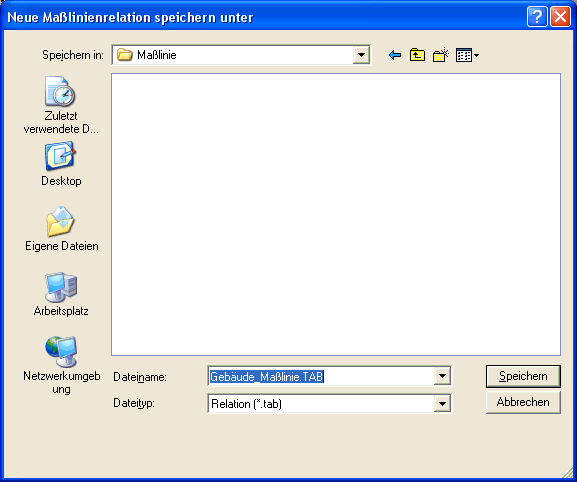
Sobald der Speichervorgang beendet wurde, erscheint die soeben angelegte Maßlinien-Relation im Feld „Ebenenname" des Dialogfeldes „Maßlinie".
Nehmen Sie über die Linienstil- und Textstil-Schaltflächen im Dialogfeld „Maßlinie" die gewünschten Darstellungseinstellungen vor. Die Einstellungen bei „Linienstil" wirken sich auf die „physikalische" Ausgestaltung der Maßlinien aus.
Über die Schaltfläche „Ausblenden" im Dialogfeld "Maßlinie" stellen Sie die Sichtbarkeit der im Ebenennamen-Feld angegebenen Maßlinien-Relation aus. Die ausgewählte Maßlinien-Relation wird dann nicht mehr im Kartenfenster angezeigt. Über „Einblenden" können Sie diese Relation zu einem späteren Zeitpunkt im Kartenfenster erneut anzeigen lassen.
Mit der Option „Neue Maßlinien direkt speichern" können Sie einstellen, ob neu gezeichnete Maßlinien nach dem Zeichnen sofort gespeichert werden sollen.
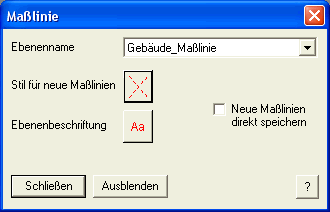
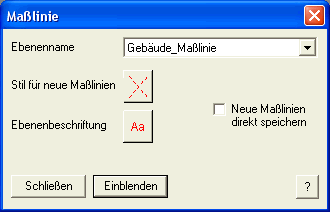
Verlassen Sie den Dialog „Maßlinie" mit „Schließen".
Nachdem Sie die Einstellungen vorgenommen haben, können Sie nach Aktivierung der Schaltfläche „Maßlinie" eine Maßlinie zeichnen (Variante a) bzw. die vorher digitalisierte Maßlinie wird nun angezeigt (Variante b).
|
|
Bearbeiten von Maßlinien
Um weitere Maßlinien zu einem späteren Zeitpunkt einzufügen:
Um weitere Maßlinien zu zeichnen, aktivieren Sie die Schaltfläche „Maßlinie" in der Haupt-Schaltflächenleiste und ziehen Sie mit dem Cursor im Kartenbild die Strecke nach, für die Sie eine Maßlinie setzen wollen.
|
|
Um den Linienstil für neu zu erstellende Maßlinien zu verändern:
Öffnen Sie über <Optionen> <Maßlinie> das Optionsfeld „Maßlinie" und nehmen Sie die entsprechenden Einstellungen/Änderungen vor. Verändern Sie über die Linienstil-Schaltfläche die Darstellungseigenschaften der Maßlinie. Alle neuen Maßlinien-Objekte in dieser Relation werden dann in der vorgegeben Weise dargestellt.
Wenn Sie die Beschriftungsstil-Einstellungen ändern, wirkt sich dies auch auf die bisherigen Maßlinien aus.
Maßlinien-Funktionalität für GeoAS Auskunftsarbeitsplätze
Im GeoAS Auskunftsmodus werden Maßlinien im Rahmen einer temporären Relation „GeoAS_Masslinie" erzeugt. Das Anlegen mehrerer Maßlinien-Layer und das Speichern von Maßlinien ist nicht möglich, weder in einer Relation noch in einer Collection. Beim Ausführen der Funktionen <Datei> Schließen oder Speichern sowie Gruppen ein-/ausschalten werden die Maßlinien automatisch entfernt.
|
|
