•GeoAS 8 (64-Bit): Project > Optionen > (Fenster) > Kartenfenster > Verzierungen
•GeoAS 7 (32-Bit): Optionen > Einstellungen > MapInfo Einstellungen > (Fenster) > Kartenfenster > Verzierungen
•MapInfo Pro (64-Bit): PRO > Optionen > (Fenster) > Kartenfenster > Verzierungen
•MapInfo Pro (32-Bit): Optionen > Voreinstellungen > (Fenster) > Kartenfenster > Verzierungen
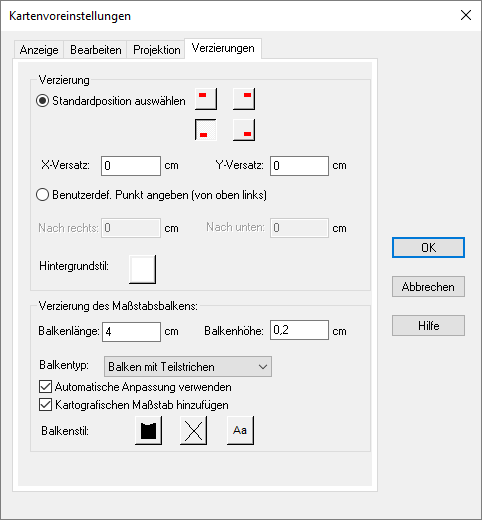
Verzierung
Standardposition auswählen |
Wählen Sie diese Option aus, wenn die Verzierung an einer voreingestellten Stelle in einem klassischen Layoutfenster platziert werden soll: oben links, oben rechts, unten links oder unten rechts. |
X-Versatz / Y-Versatz |
Geben Sie in den Feldern X-Verschiebung und Y-Verschiebung Maßangaben ein. (Optional) Verwenden Sie positive Zahlen. |
Benutzerdefinierte Position festlegen (von links oben) |
Mit dieser Option können Sie die Verzierung an einer bestimmten Stelle in einem klassischen Layoutfenster platzieren. |
Nach rechts verschieben / Nach unten verschieben |
Geben Sie in den Feldern Nach rechts verschieben und Nach unten verschieben Maßangaben ein. Verwenden Sie positive Zahlen. |
Hintergrund |
Klicken Sie auf diese Schaltfläche, um den Stil für Füllung und Rahmen des Hintergrunds festzulegen. Standardmäßig ist der Hintergrundstil eines Maßstabsbalkens immer „Keiner“. Sie können die Hintergrundstil und den Rahmen des Hintergrunds des Maßstabsbalkens ändern, indem Sie auf diese Schaltfläche klicken. |
Verzierung des Maßstabsbalkens
Balkenlänge |
Beide Werte sind proportional: Der erste Wert ist der Abstand auf der Papierkarte, der zweite Wert ist die Entsprechung des ersten Werts auf der Erdoberfläche. Die Länge des Maßstabsbalkens kann für maximal 86,3 cm oder 34 Inch auf der gedruckten Karte festgelegt werden. |
Balkenhöhe |
Die Höhe der Verzierung kann für maximal 111,76 cm oder 44 Inch auf der gedruckten Karte festgelegt werden. |
Balkentyp |
Wählen Sie einen voreingestellten Maßstabsbalken aus: •Schachbalken •Gefüllter Balken •Linienbalken •Balken mit Teilstrichen |
Automatische Anpassung verwenden |
Aktivieren Sie dieses Kontrollkästchen, um einzustellen, ob die automatische Größenanpassung für neue Maßstabbalken auf „Ein“ oder „Aus“ gesetzt werden soll. |
Kartografischen Maßstab hinzufügen |
Aktivieren Sie dieses Kontrollkästchen, um dem Maßstabsbalken einen repräsentativen Teil (RF) hinzuzufügen. Bei MapInfo Pro wird ein Kartenmaßstab, der keine Entfernungseinheit enthält, wie z. B. 1:1.000.000 oder 1:63.360, kartografischer Maßstab genannt. |
Balkenstil |
Klicken Sie auf das Symbol, um das Dialogfeld Bereichsstil zu öffnen, und wählen Sie die gewünschte Füllfarbe für den Maßstabsbalken aus. Klicken Sie auf das Symbol, um das Dialogfeld Linienstil zu öffnen, und wählen Sie die gewünschten Linienoptionen für den Maßstabsbalken aus. Klicken Sie auf das Symbol, um das Dialogfeld Schriftformat zu öffnen, und nehmen Sie die gewünschten Einstellungen zum Schriftformat vor (z. B. Schriftart, Größe und Farbe). |