Über die Kartenfenster-Einstellungen werden die Einstellungen für das aktive Kartenfenster gesteuert.
Zu diesen Einstellungen gehören u.a. Einstellungen zur Angabe von Entfernungs- und Flächenberechnungen oder für die Koordinatenanzeige, Optionen für die Größenänderung von Kartenfenstern, ...
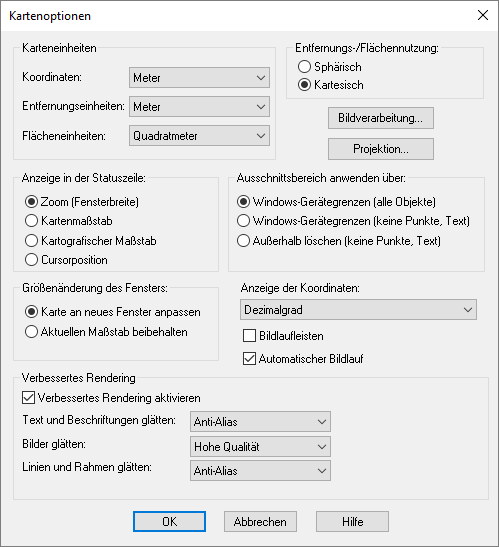
Dieser Dialog wird je nach verwendeter Variante über unterschiedliche Menüs geöffnet:
•GeoAS 8 (64-Bit) (bei aktivem Kartenfenster): Karte > Optionen > Kartenoptionen
oder im Explorer über das Kontextmenü für das Kartenfenster
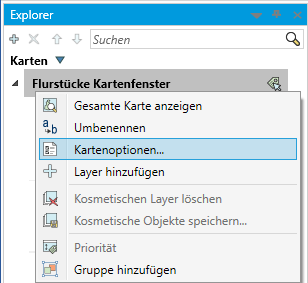
•GeoAS 7 (32-Bit) (bei aktivem Kartenfenster): Karte > Optionen
•MapInfo Pro (64-Bit) (bei aktivem Kartenfenster): Karte > Optionen > Kartenoptionen
oder im Explorer über das Kontextmenü für das Kartenfenster
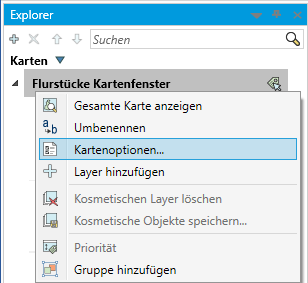
•MapInfo Pro (32-Bit) (bei aktivem Kartenfenster): Karte > Optionen
Karteneinheiten
Neue Einheiten werden an verschiedenen Stellen angezeigt, z. B. im Fenster „Lineal“, in der Statusleiste (falls die Anzeige von Koordinaten für die Karte eingestellt ist) oder in Dialogfeldern mit angezeigten Flächenmaßen, z. B. in „Bereichsobjekt“.
Koordinateneinheiten |
•bei Verwendung von Weltkarten: Das Menü enthält immer Grade. Es kann auch die ursprünglichen Einheiten des Koordinatensystems aufweisen, wenn es sich dabei nicht um Grade handelt. •bei Verwendung von Nicht-Weltkarten: Zoll, Fuß, Yards, Meilen, Millimeter, Zentimeter, Meter, Kilometer. |
Entfernungen |
Folgende Optionen sind verfügbar: US Survey Fuß*, Yard, Rods, Chains, Meilen, nautische Meilen**, Millimeter, Zentimeter, Meter, Kilometer. *Ein US Survey Fuß entspricht 12/39,37 m oder zirka 30.48006 cm. **Eine nautische Meile entspricht 1.852 m. |
Flächeneinheiten |
Folgende Optionen sind verfügbar: Quadrat-Zoll, Quadrat-Links, Quadrat-Fuß, Quadrat-Yards, Quadrat-Rods, Perches, Quadrat-Chains, Roods, Acres, Quadratmeilen, Quadratmeilen (nautisch), Quadratmillimeter, Quadratzentimeter, Quadratmeter, Hektar und Quadratkilometer. |
Entfernungs-/Flächennutzung
Sphärisch |
Sphärische Berechnungen werden bei bestimmten Methoden zur Bestimmung der Entfernung eingesetzt, bei denen die Messung unter Berücksichtigung der Erdoberflächenkrümmung durchgeführt wird. Die Daten werden zunächst in Längen- und Breitengrade konvertiert, bevor eine Berechnung durchgeführt wird. Auf Daten, die als Längen-/Breitengrade angegeben sind, wird immer die sphärische Berechnung angewendet. •Bei Verwendung von Daten mit Länge/Breite (WGS84) sollte die korrespondierende Einstellung Sphärisch gewählt werden. |
Kartesisch |
Kartesische Koordinaten bestehen aus einem Zahlenpaar (X, Y), das die Position eines Punkts in einem zweidimensionalen Raum durch dessen senkrechte Projektion auf zwei Achsen definiert, die im rechten Winkel zueinander stehen. Kartesische Methoden werden (auch) zur Berechnung von Nicht-Welt-Daten verwendet. •Bei Verwendung von (amtlichen) Katasterdaten mit Projektion ETRS89/UTM (oder früher Gauß-Krüger) sollte die korrespondierende Einstellung Kartesisch gewählt werden. |
Bildverarbeitung
Klicken Sie auf diese Schaltfläche, um die Optionen für die Rasterbildneuprojektion für die aktuelle Karte zu ändern.
Weitere Informationen zur Voreinstellung Bildverarbeitung
Projektion
Über diese Schaltfläche können Sie den Dialog Projektion auswählen aufrufen.
Hinweis: Normalerweise ist hier KEINE Änderungen erforderlich, da die der geöffneten Relation(en) physisch zugrunde liegende Projektion verwendet wird. Lediglich wenn für bestimmte Aufgabenstellungen temporär eine alternative Projektion verwendet werden soll, ist die Einstellung zu ändern.
Hinweis: |
•Bitte beachten Sie, dass über diese Einstellung nicht die "physische" Projektion einer Relation verändert wird. •Mit dieser Einstellung kann "zur Laufzeit" für das Kartenfenster eine von der physischen Projektion der verwendeten Layer abweichende Projektion eingestellt werden. |
In der Regel kommen für Katasterdaten in Deutschland folgende Projektionen zur Anwendung:
ETRS Transverse Mercator (ETRS 89) / Zone 32 (EPSG 25832) oder Zone 33 (EPSG 25833)
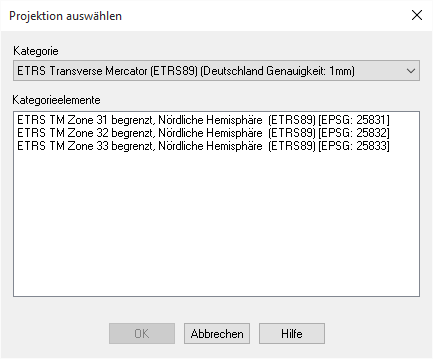
Gauss-Krüger (DHDN) / Zone 2, Zone 3 oder Zone 4
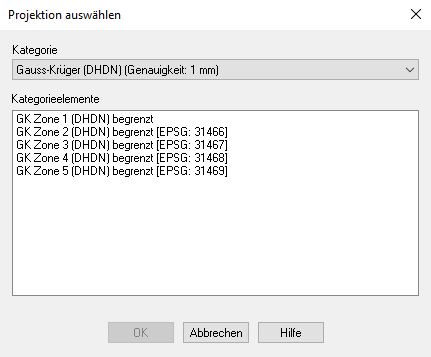
Längen-/Breitengrad / WGS 84 (EPSG 4326)
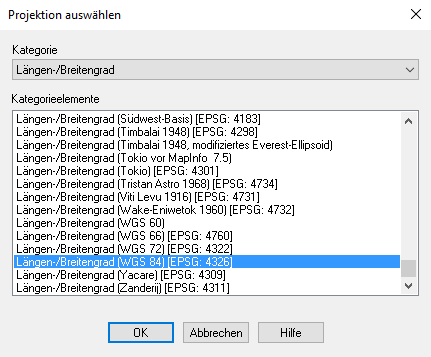
Anzeige in der Statuszeile
Legt fest, was in der Statuszeile angezeigt wird.
Zoom (Fensterbreite) |
Die Statuszeile zeigt die horizontale Entfernung im Kartenfenster an. |
Kartenmaßstab |
Die Statuszeile zeigt den Kartenmaßstab an. |
Kartografischer Maßstab |
„Kartografische Maßstab“ zeigt den kartografischen Maßstab an. |
Cursor-Position |
Die Statuszeile zeigt die X- und Y-Koordinaten der Position des Cursors an. |
Ausschnittsbereich anwenden über
Windows-Gerätegrenzen (alle Objekte) |
Die Windows-Geräteanzeige (Bildschirm oder Drucker) stellt die Ausschnittbereich-Funktion zur Verfügung. Alle Objekte (einschließlich Punkte, Beschriftungen, Text, Raster und Grids) werden an der Ausschnittbereichsgrenze ausgeschnitten. Dies ist der Standardmodus. |
Windows-Gerätegrenzen (keine Punkte, Text) |
Die Funktion für Ausschnittsbereiche wird von der Windows-Geräteanzeige bereitgestellt. Alle Objekte, mit Ausnahme von Punkten und Beschriftungen, werden unter Verwendung von Außerhalb löschen ausgeschnitten. Punkte und Beschriftungen werden nur dann vollständig angezeigt, wenn der Punkt bzw. der Beschriftungspunkt innerhalb des Ausschnittbereichsobjekts liegt. Textobjekte werden immer angezeigt und nie ausgeschnitten. |
Außerhalb löschen (keine Punkte, Text) |
Diese Option erstellt den Ausschnitt mithilfe der Funktion „Außerhalb löschen“ von MapInfo Pro. Das Ausschnittsbereichsobjekt ist das Schnittobjekt, und alle anderen Objekte sind Zielobjekte für diesen Vorgang. Alle Objekte, mit Ausnahme von Punkten und Beschriftungen, werden unter Verwendung von Außerhalb löschen ausgeschnitten. Darüber hinaus werden Punkte und Beschriftungen nur dann vollständig angezeigt, wenn der Punkt bzw. der Beschriftungspunkt innerhalb des Ausschnittsbereichsobjekts liegt. Textobjekte werden immer angezeigt und nie ausgeschnitten. |
Größenänderung des Fensters
Hiermit können Sie festlegen, wie mit der Karte vorgegangen wird, wenn Sie deren Kartenfenster in der Größe ändern.
Karte an neues Fenster anpassen |
Behält dieselbe Ansicht bei, jedoch bei neuer Größe. |
Maßstab beibehalten |
Behält den Kartenmaßstab bei. Dies bedeutet, dass Sie mehr oder weniger von der Karte sehen, wenn Sie die Größe des Kartenfensters ändern. |
Anzeige der Koordinaten
Dezimalgrade |
Die Standardeinstellung ist „Dezimalgrade“. Wenn diese Option ausgewählt ist, zeigt MapInfo Pro die Koordinaten für diese bestimmte Karte in Dezimalgraden an (z. B. -97,90052°, 42,85732°). |
Grade Minuten Sekunden |
Wenn diese Option ausgewählt ist, zeigt MapInfo Pro die Koordinaten für diese bestimmte Karte in Grad, Minuten und Sekunden an (z. B. -97° 54’ 1,908", 42° 51’ 26,28"). Ist die Option deaktiviert, werden die Koordinaten für diese bestimmte Karte in Dezimalgraden angezeigt. Standardmäßig entspricht die Anzeige der Einstellung im Dialogfeld Kartenfenster-Einstellungen. |
Military Grid Reference |
Wenn diese Option ausgewählt ist, zeigt MapInfo Pro die Koordinaten für diese bestimmte Karte im MGRS-Format (Military Grid Reference System) an. Die Konvertierung der Koordinaten in das MGRS-Format erfolgt unter Verwendung des WGS84-Datums (World Geodetic System of 1984) (z. B. 14TNN8982545555). |
US National Grid Reference (NAD 83/WGS 84) |
Wenn diese Option ausgewählt ist, zeigt MapInfo Pro die Koordinaten für diese bestimmte Karte im USNG-Format (United States National Grid) an. Die Konvertierung der Koordinaten in das USNG-Format erfolgt unter Verwendung des „North American Datum of 1983“ und des „World Geodetic System (WGS) of 1984“ (z. B. 14TNN8982545555). |
US National Grid Reference (NAD 27) |
Wenn diese Option ausgewählt ist, zeigt MapInfo Pro die Koordinaten für diese bestimmte Karte im USNG-Format (United States National Grid) an. Die Konvertierung der Koordinaten in das USNG-Format erfolgt unter Verwendung des „North American Datum of 1927“ (z. B. 14TNN8985745342 (NAD 27)). |
Bildlaufleisten
Aktivieren Sie dieses Kontrollkästchen, um die Bildlaufleisten ein- oder auszublenden.
Autom. Bildlauf
Bei Aktivierung dieses Kontrollkästchens wird der Bildlauf im Fenster fortgeführt, wenn Sie ein Doppelklick-Werkzeug über die Grenzen des Fensters hinausbewegen.
Verbessertes Rendering
Verbessertes Rendering aktivieren |
Aktivieren Sie über dieses Kontrollkästchen die Funktion „Verbessertes Rendering“ für Beschriftungen, Objekte, Linien, Rahmen und Bilder in MapInfo. Sie müssen dieses Kontrollkästchen aktivieren, damit Sie die Funktionen für das verbesserte Rendering, die darunter stehen, verwenden können.
|
||
Text und Beschriftungen glätten |
Wenn Sie die Option „Text und Beschriftungen glätten“ auswählen, entfernt MapInfo Pro gezackte Zeichen in horizontalen und gedrehten Beschriftungen und in benutzerdefinierten Textobjekten, die in der Karte angezeigt werden. Wählen Sie aus dieser Dropdown-Liste aus, ob die Anzeige des Texts und der Beschriftungen „geglättet“ werden soll. Geglätteter Text und geglättete Beschriftungen sehen zwar auf Ihrer Karte besser aus, da diese Objekte jedoch ein Rendering erfordern, kann es länger dauern, bis Ihre Karte angezeigt wird. Die zwei folgenden Optionen stehen zur Verfügung: •Keine: Bedeutet, dass Text und Beschriftungen nicht geglättet werden sollen. •Anti-Alias: Bedeutet, dass der gesamte Text und alle Beschriftungen geglättet werden sollen. |
||
Bilder glätten |
Wenn Sie diese Option verwenden, entfernt MapInfo Pro gezackte Zeichen in Bildern, die in der Karte angezeigt werden. Wählen Sie in dieser Dropdown-Liste aus, ob bei der Anzeige Bilder geglättet werden sollen. Folgende Optionen stehen zur Verfügung: •Keine: Bedeutet, dass die Kartenbilder nicht geglättet werden sollen. •Geringe Qualität: Bedeutet, dass die Bilder zwar geglättet werden sollen, Sie aber nicht die Leistungseinbußen akzeptieren, die mit der Funktion „Hohe Qualität“ verbunden wären. •Hohe Qualität: Bedeutet, dass Sie die bestmögliche Bildglättung wünschen, die MapInfo Pro liefern kann. Wenn Sie diese Option auswählen, wird Ihr Kartenbild langsamer angezeigt. |
||
Linien und Rahmen glätten |
Wenn Sie diese Option verwenden, entfernt MapInfo Pro gezackte Zeichen in Linien und Rahmen, die in der Karte angezeigt werden. Wählen Sie über diese Dropdown-Liste eine der folgenden Optionen aus: •Keine: Bedeutet, dass die Linien und Rahmen nicht geglättet werden sollen. •Anti-Alias: Bedeutet, dass der gesamte Text und alle Beschriftungen geglättet werden sollen. |
Hinweis: |
•Sofern mehrere Kartenfenster geöffnet sind, können für jedes Kartenfenster separate Einstellungen getroffen werden. |