•GeoAS 8 (64-Bit): Project > Optionen > (Fenster) > Kartenfenster > Anzeige
•GeoAS 7 (32-Bit): Optionen > Einstellungen > MapInfo Einstellungen > (Fenster) > Kartenfenster > Anzeige
•MapInfo Pro (64-Bit): PRO > Optionen > (Fenster) > Kartenfenster > Anzeige
•MapInfo Pro (32-Bit): Optionen > Voreinstellungen > (Fenster) > Kartenfenster > Anzeige
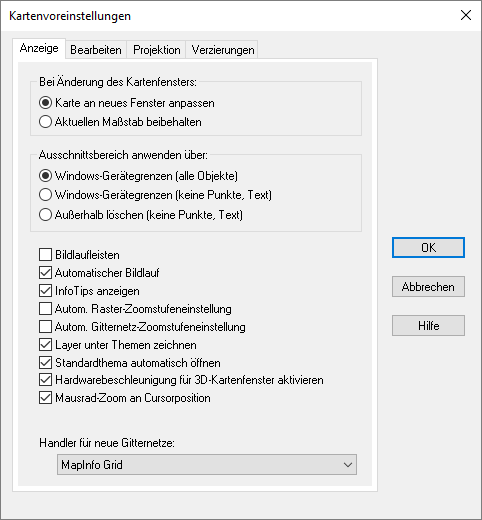
Bei Änderung des Kartenfensters
Legen Sie fest, wie die Größenveränderung eines Kartenfensters zu erfolgen hat. Diese Einstellung hat keinerlei Einfluss auf bereits geöffnete Karten; wählen Sie in diesem Fall Karte > Optionen, um die Einstellung für das aktuelle Kartenfenster zu ändern.
•An neues Fenster anpassen
Wählen Sie diese Option, wenn Sie nach Verkleinern oder Vergrößern des Kartenfensters trotzdem die bisherige Ansicht der Karte beibehalten möchten.
•Aktuellen Maßstab beibehalten
Wählen Sie diese Option, wenn sich die Ansicht der Karte analog der Größenänderung des Kartenfensters anpassen soll. Abhängig davon, ob Sie Ihr Kartenfenster verkleinern oder vergrößern, sehen Sie dann einen kleineren oder größeren Ausschnitt der Karte. Um den Vorgabewert zu überschreiben, wählen Sie "Karte" > "Ansicht ändern".
Ausschnittsbereich anwenden über
•Windows-Gerätegrenzen (alle Objekte)
Mit der Option Windows-Gerätegrenzen (alle Objekte) werden alle Objekte (einschließlich Punkte, Beschriftungen, Text, Raster und Grid) an der Grenze des Ausschnittsbereichs abgeschnitten. Diese Einstellung ist der Standard.
•Windows-Gerätegrenzen (keine Punkte, Text)
Mit die Option Windows-Gerätegrenzen (keine Punkte, Text) werden alle Objekte bis auf Punktobjekte und Texte an der Grenze des Ausschnittsbereichs abgeschnitten.
•Außerhalb löschen (keine Punkte, Text)
Diese Option verwendet die Funktionalität des MapInfo Pro-Befehls "Lösche außerhalb", um einen Ausschnittsbereich zu erzeugen. Das Ausschnittsbereichs-Objekt ist das Objekt, mit dem alle anderen Objekte abgeschnitten werden. Alle Objekte außer Punkten und Beschriftungen werden hierbei ausgeschnitten; darüber hinaus werden Punkte und Beschriftungen nur dann vollständig angezeigt, wenn der Punkt oder der Verankerungspunkt der Beschriftung innerhalb des Ausschnittsbereichs-Objekts liegt. Textobjekte, Raster und Grids werden immer angezeigt und werden niemals abgeschnitten.
Bildlaufleisten
Wählen Sie, ob Bildlaufleisten angezeigt werden oder nicht.
Automatischer Bildlauf
Standardmäßig ist die Option "Automatischer Bildlauf" aktiviert. Wenn die Option aktiviert ist, wird die Karte bei manchen Werkzeugen automatisch mit dem Mauszeiger mitbewegt.
InfoTips zeigen
Anzeige des Wertes eines Objektbeschriftungsausdrucks im Kartenfenster.
QuickInfos in Dialogfeld "Layerkontrolle" anzeigen (ab der Version 12.5 zu finden in der Layerkontrolle > Optionen der Layerkontrolle)
Wählen Sie diese Option aus, um den gesamten Text eines langen Layer-Namens in einem QuickInfo-Feld im Dialogfeld Layerkontrolle anzuzeigen. Deaktivieren Sie dieses Kontrollkästchen, um die Anzeige des QuickInfo-Felds zu unterbinden. Diese Option ist standardmäßig deaktiviert.
Automatische Raster-Zoomstufeneinstellung
Zoomstufeneinstellungen für Raster werden automatisch zur Verfügung gestellt.
Automatische Grid-Zoomstufeneinstellung
Zoomstufeneinstellungen für Grids werden automatisch zur Verfügung gestellt.
Kartenmaßstab als Verhältniszahl anzeigen (ab der Version 12.5 zu finden im Menü Karte > Optionen)
Wählen Sie diese Option aus, um die Optionen für den Kartenmaßstab zum Ausdruck der Karte einzustellen. Wenn Sie diese Änderung vornehmen, wird in den Optionen, die in den Dialogfeldern Ansicht ändern, Karten-Druckoptionen und Rahmenobjekt angezeigt werden, der kartografische Maßstab verwendet, auf dem die ausgewählten Karte basiert.
Layer unter Themen zeichnen
Über diese Option stellen Sie das Standardverhalten des Kontrollkästchens Layer-Stil ersetzen ein. Aktivieren Sie dieses Kontrollkästchen, um das Kontrollkästchen Layer-Stil ersetzen standardmäßig zu deaktivieren. Deaktivieren Sie dieses Kontrollkästchen, um dafür zu sorgen, dass das Kontrollkästchen Layer-Stil ersetzen standardmäßig aktiviert ist. Diese Option bezieht sich auf das Erstellen von Layern mit mehreren Themen in thematischen Karten mit Bereichen oder individuellen Werten.
Standardthema automatisch öffnen
Mitunter sollen Themen, die Sie für Karten erstellen, bei jedem Öffnen der entsprechenden Karte angezeigt werden. Dies können Sie jetzt erreichen, indem Sie die Themendaten direkt in der *.tab-Datei speichern.
Hinweis: Diese Option ist nur für thematische Karten mit einem Wertebereich oder Einzelwerten verfügbar.
Wenn Sie Themen in einer *.tab-Datei speichern möchten, legen Sie zunächst die Voreinstellung dafür fest. Anschließend können Sie festlegen, dass das Thema den Metadaten neu erstellter *.tab-Dateien hinzugefügt wird.
Aktivieren Sie das Kontrollkästchen Standard-Thema automatisch öffnen, um das Thema zusammen mit den Metadaten der Relation speichern zu können. Dieses Kontrollkästchen ist standardmäßig deaktiviert, damit die Rückwärtskompatabilität gewährleistet ist.
Hardwarebeschleunigung für 3D-Kartenfenster aktivieren
Mit dieser Funktion kann MapInfo Pro die 3D-Karte anzeigen, indem die Beschleunigungsfunktion der Grafikkarte optional verwendet werden kann.
Mausrad-Zoom an Cursorposition
Beim Zoomen mit dem Mausrad richtet sich der Mittelpunkt des Zooms nach der Position des Cursors auf der Karte. Wenn Sie diese Option nicht aktivieren, befindet sich der Mittelpunkt des Zooms in der Mitte der Karte.
Handler für neue Grids/Gitternetze
Wählen Sie aus, welchen Handler Sie für die Erstellung neuer Rasterdateien verwenden wollen. Der Rasterhandler bestimmt das Format der Rasterdateien, welche durch den Vorgang "Thematisches Raster erzeugen" erstellt wurden. Die Liste zeigt die Rasterhandler, welche in Ihrem System installiert sind.