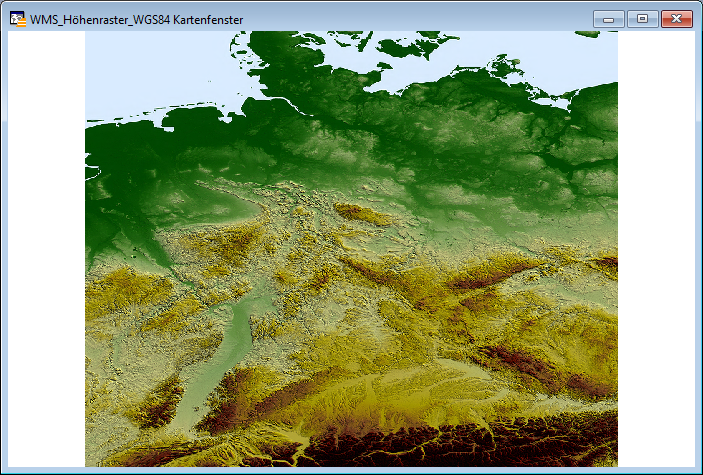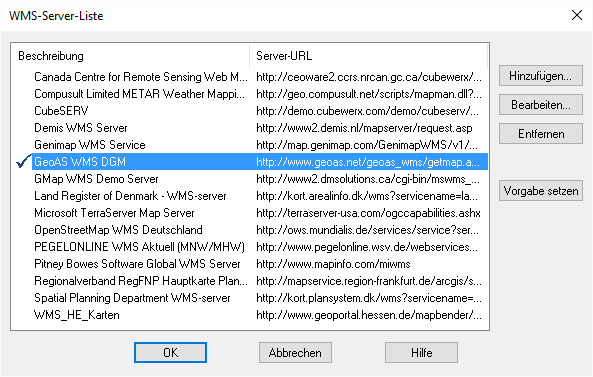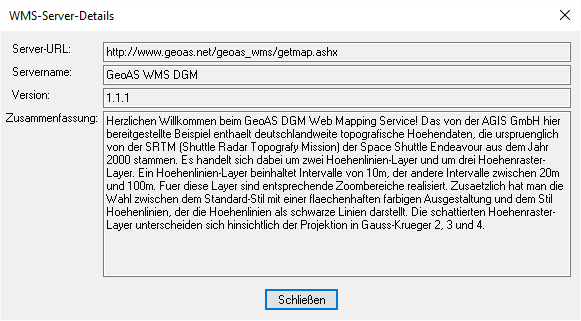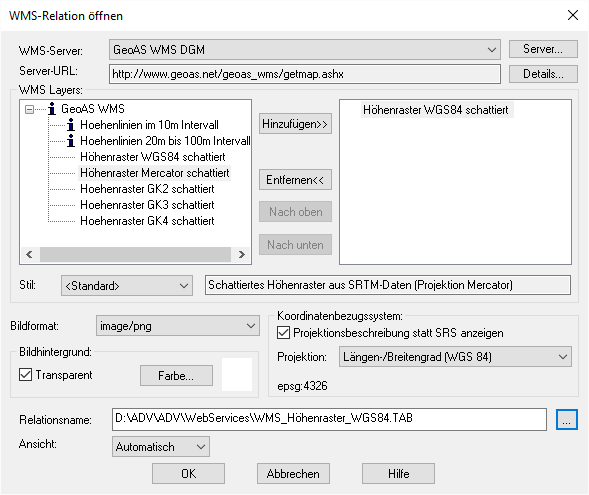|
So greifen Sie auf WMS-Daten zu und erstellen eine *.TAB-Datei:
1.Öffnen Sie das Menü Datei. 2.Wählen Sie Relation > Webdienste > WMS öffnen, oder klicken Sie in der Menüleiste Webdienste auf die Schaltfläche WMS öffnen  , um das Dialogfeld WMS-Relation öffnen anzuzeigen. , um das Dialogfeld WMS-Relation öffnen anzuzeigen.
(Standardmäßig wird der WMS-Server angezeigt, der als "Favorit/Vorgabe" definiert wurde.)
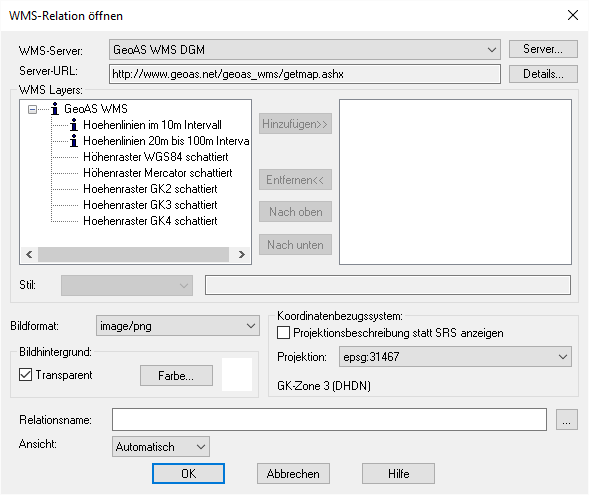
3.Nehmen Sie die erforderlichen bzw. gewünschten Einstellungen im Dialog WMS-Relation öffnen vor
 Details zu den Einstellungsmöglichkeiten Details zu den Einstellungsmöglichkeiten
WMS-Server / Server:
|
Um auf Daten eines anderen WMS-Servers zuzugreifen, wählen Sie ihn aus der WMS-Server-Liste aus. Klicken Sie dazu auf die Schaltfläche: Server.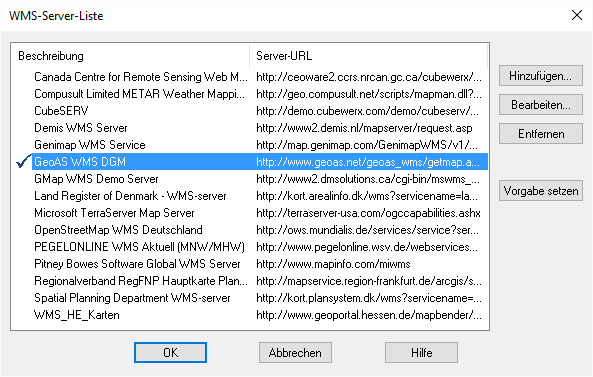
Die WMS-Server, die in der WMS-Server-Liste angezeigt werden, hat Pitney Bowes im Rahmen der Erstinstallation zusammengestellt. Sie können diese Liste an Ihre Bedürfnisse anpassen (Hinzufügen neuer WMS-Server oder Entfernen bestehender WMS-Server). Die Verfügbarkeit von WMS-Daten ist vom Status der Server und dem Status der Karten auf diesen Servern abhängig. MapInfo Pro hat keine Kontrolle über die Verfügbarkeit dieser Server zu einem bestimmten Zeitpunkt.
|
Server-URL / Details
|
Um Detailangaben zu einem bestimmten WMS-Server anzuzeigen, einschließlich Server-URL, Servername, Version und normalerweise eine vom Server bereitgestellte Zusammenfassung, klicken Sie auf Details.
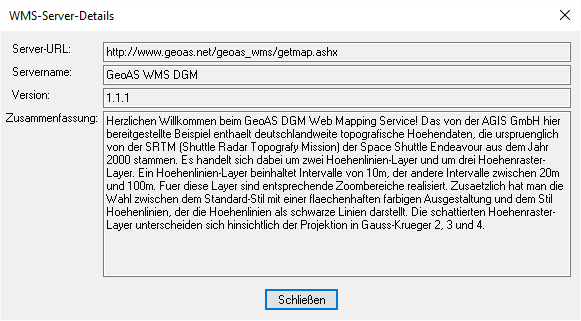
|
Hinzufügen / Entfernen
|
Doppelklicken Sie auf einen Layer, den Sie aus der Liste der WMS-Layer abrufen möchten, um ihn in das rechte Fenster zu verschieben, oder markieren Sie einen Layer, und klicken Sie auf die Schaltfläche Hinzufügen.
Verschieben Sie den bzw. die ausgewählten Layer unter Verwendung einer dieser Methoden in das rechte Fenster. Die mit diesem Layer bzw. diesen Layern verknüpften Informationen für Stil, Projektion und Bildformat ändern sich so, dass sie entweder die Attribute des einzelnen Layers oder die allen Layern gemeinsamen Attribute widerspiegeln. (Wie diese Attribute geändert und ausgewählt werden, wird unten erläutert.)
Um einen Layer aus der Liste im rechten Fenster zu entfernen, wählen Sie den zu entfernenden Layer aus und klicken Sie auf die Schaltfläche Entfernen.
Um eine einzige *.tab-Datei zu erstellen, die mehrere WMS-Layer umfasst, wählen Sie alle Layer für diese *.tab-Datei aus, so dass sie im rechten Fenster angezeigt werden. Ordnen Sie sie dann mit Hilfe der Schaltflächen Nach oben und Nach unten in der Reihenfolge an, in der sie angezeigt werden sollen.
Um einzelne *.tab-Dateien für jeden WMS-Server-Layer zu erstellen, wählen Sie jeweils einen Layer aus, wählen Sie die gewünschten Optionen für Stil, Format und Projektion aus den jeweiligen Dropdown-Listen aus und speichern Sie die *.tab-Datei. Wiederholen Sie diesen Vorgang für jeden Layer, der abgerufen werden soll.
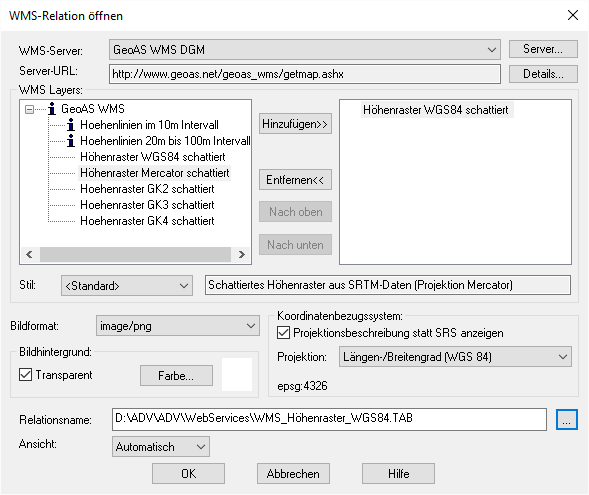
|
Nach oben / Nach unten
|
Mit Hilfe der Schaltflächen Nach oben und Nach unten ordnen Sie die WMS-Layer in der Reihenfolge an, in der sie angezeigt werden sollen.
|
Stil
|
Wenn mit dem bzw. den ausgewählten Layern Stile verknüpft sind, werden diese in der Dropdown-Liste Stil angezeigt. Stile geben die visuellen Anzeigeoptionen an, die für den jeweiligen Layer verfügbar sind, und werden vom Web-Server bereitgestellt. Anfänglich wird der ausgewählte Layer im Standardstil des Servers angezeigt. Der angezeigte Stil bezieht sich auf den momentan ausgewählten Layer.
Um den Stil eines Layers zu ändern, klicken Sie im linken oder rechten Fenster auf den Layer, und wählen Sie den Stil in der Dropdown-Liste Stil aus. Die Stile, die Sie für einen Layer auswählen, beziehen sich nicht auf die anderen Layer in der Liste.
Sie können die Attribute für den Bildanzeigestil auch später ändern (zeigen Sie im Menü Karte auf Layerkontrolle, und klicken Sie auf die Überschreibungsoptionen). In diesem Dialogfeld können Sie die Transparenz sowie andere Rasteranzeigeeigenschaften für das Bild ändern, die in MapInfo Pro verfügbar sind.
|
Bildformat
|
Wählen Sie ein Format für den Layer aus der Dropdown-Liste Bildformat aus. Die Optionen, die in dieser Liste angezeigt werden, hängen davon ab, welche Formate der Server bereitstellt und welche Formate unterstützt werden. MapInfo Pro unterstützt die folgenden Formate (und zwar in dieser Prioritätenfolge):
•PNG •JPEG (JPG) •TIFF (GeoTIFF und TIFF) •GIF Hinweis: Nicht jedes Format ist von jedem Web Map Service aus verfügbar.
|
Bildhintergrund
|
Die OGC WMS-Spezifikation unterstützt eine transparente Pixeldefinition für Bildformate. Auf diese Weise können Sie die abgerufenen Bilder als Überlagerungen anstatt ausschließlich als untersten Layer der Karte verwenden.
Um die Optionen für den Hintergrund zu ändern, legen Sie diese im Feld Bildhintergrund fest.
Um den Hintergrund des Layers transparent zu machen, aktivieren Sie die Option Transparent, und wählen Sie die Farbe für den Hintergrund aus. Klicken Sie auf die Schaltfläche Farbe, um eine Auflistung der Farben einzublenden.
Sie können die Transparenz des Bilds auch über den Befehl Layerkontrolle > Anzeige > Stil überschreiben > Bildeigenschaften anpassen steuern.
|
Koordinatenbezugssystem
|
Wählen Sie eine Projektion aus der Dropdown-Liste aus (erforderlich). Die Liste zeigt alle Projektionen an, die für die ausgewählten Layer gleich sind. Die Liste ist deaktiviert, wenn die Layer keine Projektionen gemeinsam haben. Wenn die Dropdown-Liste Projektionen deaktiviert ist, kann keine Kartenanfrage gestellt werden. Um die Projektionsbeschreibung anstelle des SRS-Codes anzeigen zu lassen, aktivieren Sie das entsprechende Kontrollkästchen.
|
Relationsname
|
Klicken Sie auf die Schaltfläche ganz unten im Feld Relationsname, um das Dialogfeld Geben Sie den Namen einer TAB-Datei an zu öffnen. Wählen Sie den Pfad aus, geben Sie den Dateinamen in das Feld Dateiname ein, und klicken Sie dann auf OK.
Geben Sie den Pfad in das Feld Relationsname ein.
|
Ansicht
|
Wählen Sie die Ansicht für diese Karte aus der Dropdown-Liste Ansicht aus, um festzulegen, wo die WMS-Relation nach dem Öffnen angezeigt werden soll. Als Optionen stehen zur Verfügung: Automatisch, Aktuelle Karte, Neue Karte oder Keine Ansicht.
|
|
4.Nachdem Sie die Einstellungen getroffen haben, klicken Sie auf OK, um die WMS-Kartenanfrage zu generieren.
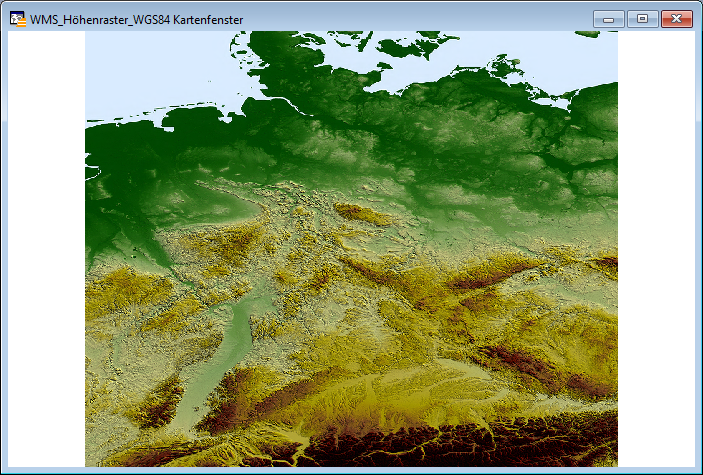
Nachträgliche Änderungen in den WMS-Einstellungen nehmen Sie im Dialogfeld WMS-Relationseigenschaften vor (identisch mit WMS-Relation öffnen). Öffnen Sie den Dialog über Relation > Webdienste > WMS-Relationseigenschaften.
 Hinweis |
Hinweise zu möglichen Projektionsproblemen bei WMS-Kartendaten:
Das im WMS-Kartenbild verwendete Koordinatensystem ist sehr wichtig. Das Koordinatensystem ermöglicht es, den WMS-Layer mit den anderen Layern zu verbinden. Vergewissern Sie sich, dass Sie WMS-Server-Bilder abrufen, die Sie mit anderen, von Ihnen verwendeten Karten verwenden können. Beachten Sie dabei, dass der Raster-Layer stets die Projektion der Karte bestimmt. Wenn in einer Karte mehrere Raster-Layer vorhanden sind, so bestimmt der größte Raster-Layer die Projektion der Karte.
Bei der Auswahl der Projektion für eine WMS-Karte, die aus mehreren Layern besteht, können Sie nur aus den Projektionen wählen, die allen Layern gemeinsam sind. WMS-Server können Daten in Projektionen anbieten, die von MapInfo Pro nicht unterstützt werden. Achten Sie darauf, eine unterstützte Projektion auszuwählen.
|
|
![]() , um das Dialogfeld WMS-Relation öffnen anzuzeigen.
, um das Dialogfeld WMS-Relation öffnen anzuzeigen.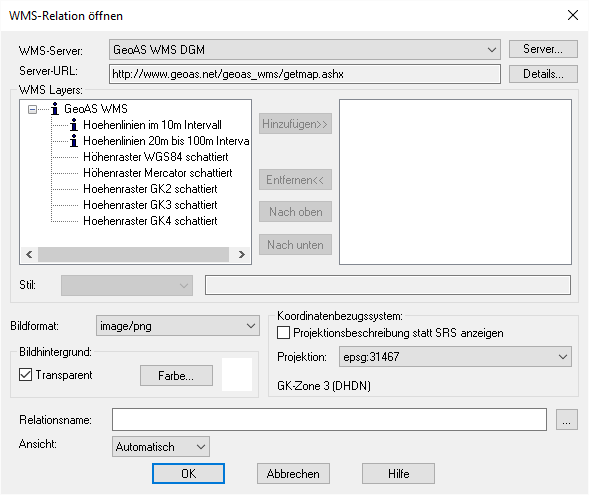
![]() Details zu den Einstellungsmöglichkeiten
Details zu den Einstellungsmöglichkeiten