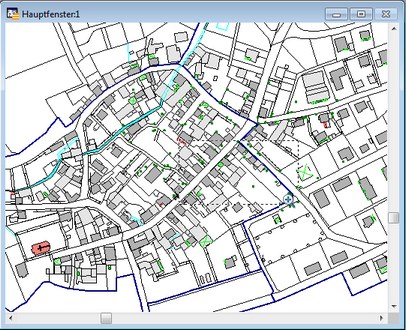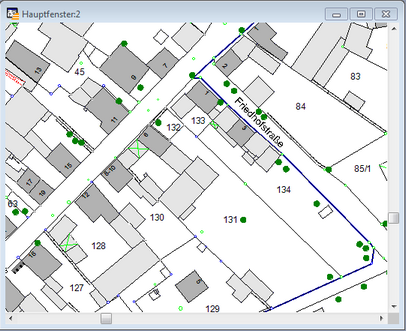![]() Vergrößern einer Karte [oder eines Layouts]
Vergrößern einer Karte [oder eines Layouts]
1.Wählen Sie die Schaltfläche Vergrößern in der Schaltflächenleiste Haupt. Der Mauszeiger wird im Kartenfenster als Lupe mit einem Pluszeichen dargestellt.
2.Klicken Sie mit dem Mauszeiger auf den Mittelpunkt der Fläche, die Sie vergrößern wollen. Die Fläche wird doppelt so groß angezeigt.
Der von Ihnen gewählte Punkt befindet sich in der Mitte der vergrößerten Karte. Sie können diesen Vorgang so oft wiederholen, bis Sie die gewünschte Vergrößerung erreicht haben.
Vergrößern eines rechteckigen Ausschnitts in einer Karte oder einem Layout:
1.Wählen Sie die Schaltfläche Vergrößern in der Schaltflächenleiste "Haupt".
2.Ziehen Sie mit gedrückter linker Maustaste diagonal über die Karte, bis die Markierung den gewünschten Ausschnitt umfasst. Der ausgewählte Bereich wird durch ein gestricheltes Rechteck markiert und anschließend auf die Größe des Kartenfensters skaliert.
Das markierte Rechteck wird vergrößert. Nach dem Vergrößerungsvorgang nimmt das markierte Gebiet das gesamte Kartenfenster ein. Da jedoch das Ansichtsverhältnis des Kartenfensters nicht verändert wird, kann es sein, dass im Kartenfenster ein größeres Gebiet als die markierte Fläche angezeigt wird.
Hinweis |
Um einen Kartenausschnitt zu vergrößern stehen Ihnen folgende Alternativen zusätzlich zur Verfügung: •Vergrößern per Mausrad: Wird das Mausrad nach vorne gerollt, vergrößert sich die Karte. •Vergrößern per Tastatur: Wird die Schaltfläche |