Über die Funktion Relation > Spalte aktualisieren können Sie einzelne Spalten aus einer Relation „A“ an die Relation „B“ anhängen.
Dabei sind zwei Fälle zu unterscheiden:
1. Fall: Verknüpfung zwischen Tabellen
2. Fall: geografische Verknüpfung
zu Fall 1: Verknüpfung zwischen Tabellen
In diesem Beispiel soll ein flurstücksbezogenes Interessentenkataster mit der Flurstücksrelation verknüpft werden. Das Interessentenkataster liegt als Excel-Tabelle vor und die Flurstücke stehen Ihnen als kartierbare Relation zur Verfügung. Ziel ist es, die Information in der Spalte Name der Relation Interessenten an die Relation Flurstücke (temporär) anzuhängen.
Hinweis: In diesem Beispiel gehen wir der Einfachheit halber von einer 1:1-Beziehung aus (je Flurstück gibt es genau einen Interessenten).
Um beide Datenbanken miteinander zu verknüpfen müssen Sie jeweils über eine „Primärschlüssel“-Spalte verfügen. Dieser Primärschlüssel muss jeden Datensatz eindeutig identifizieren können, damit eine korrekte Zuordnung von Interessenten zu den Flurstücken vorgenommen werden kann. Als Verknüpfungsmerkmal bietet sich beispielsweise eine Kombination von Gemarkung, Flur und Flurstücksnummer an. (Diese Kombination ist in der Relation "Flurstücke" (GeoAS ALKIS) in der Spalte „index“ bereits vorgegeben.)
Beide miteinander zu verknüpfenden Relationen müssen diese Spalte aufweisen (Die zu verknüpfenden Spalten müssen nicht zwingend namensgleich sein; primär müssen die Inhalte miteinander korrespondieren). Die Einträge in diesen beiden Spalten werden beim Verknüpfen so verbunden, dass die Flurstück-Codierung in der Relation Flurstücke mit der Flurstück-Codierung der Relation Interessenten übereinstimmt.
Um eine Verknüpfung über eine gemeinsame Verknüpfungsspalte zu erzeugen:
1.Öffnen Sie mindestens zwei Relationen (hier: „Flurstücke_Kopie“ und „Interessenten“).
2.Wählen Sie Relation > Spalte aktualisieren. Der Dialog „Aktualisiere Spalte“ wird angezeigt.
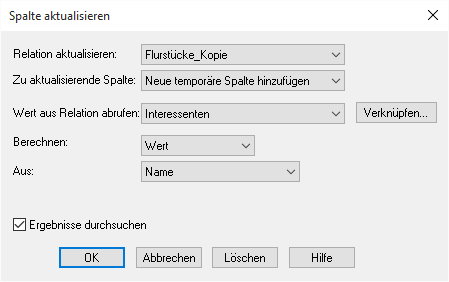
3.Wählen Sie in den Drop-Down-Listenfeldern „Relation aktualisieren“ und „Wert aus Relation abrufen“ die entsprechenden Relationen aus.
4.Klicken Sie auf die Schaltfläche „Verknüpfen“. Der Dialog „Verknüpfung festlegen“ wird angezeigt.

5.Verknüpfen Sie die Daten auf Basis tabellarischer Daten, wenn nur eine Relation kartierbar ist. Wählen Sie in dem Drop-Down-Listenfeld „wobei“ das Feld aus, das in der Referenzrelation für die Verknüpfung verwendet werden soll.
6.Wählen Sie in dem Drop-Down-Listenfeld „Übereinstimmung mit“ das Feld aus, das in der Zielrelation für die Verknüpfung verwendet werden soll.
7.Klicken Sie auf die Schaltfläche „OK“.
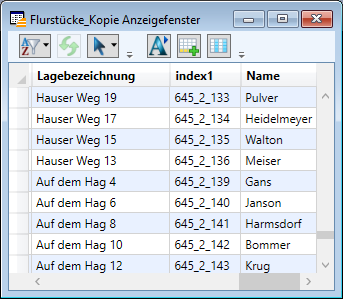
zu Fall 2: geografische Verknüpfung
In diesem Beispiel sollen die beiden grafischen Relationen Flurstücke und Bäume miteinander verknüpft werden. Ziel ist es, die Gesamtzahl der Bäume auf den jeweiligen Flurstücken zu ermitteln und an die Relation Flurstücke (temporär) anzuhängen.
Wenn keine Verknüpfungsspalten für die Zuordnung vorhanden sind, bietet GeoAS die Möglichkeit einer geografischen Verknüpfung. Für diese Verknüpfung müssen zwei kartierbare Relationen verwendet werden. Die zu verknüpfenden Kartenobjekte müssen sich zum Teil überlappen. Die Verknüpfung wird auf Basis von geografischen Beziehungen zwischen den beiden Relationen durchgeführt. Die Verknüpfung findet beispielsweise statt, wenn das Kartenobjekt der einen Relation das Kartenobjekt der anderen Relation schneidet oder beinhaltet.
Um Relationen geografisch zu verknüpfen:
1.Öffnen Sie mindestens zwei kartierbare Relationen (hier: „Flurstücke_Kopie“ und „Grünflächen“).
2.Wählen Sie Relation > Spalte aktualisieren. Der Dialog „Aktualisiere Spalte“ wird angezeigt.
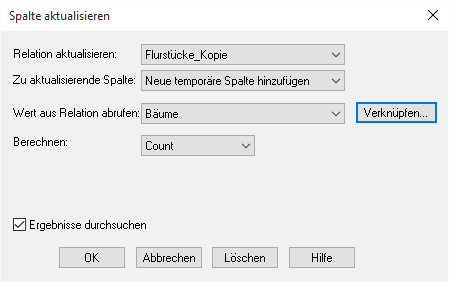
3.Wählen Sie in den Drop-Down-Listenfeldern „Relation aktualisieren“ und „Wert aus Relation abrufen“ verschiedene Relationen aus.
4.Klicken Sie auf die Schaltfläche „Verknüpfen“. Der Dialog „Verknüpfung festlegen“ wird geöffnet.
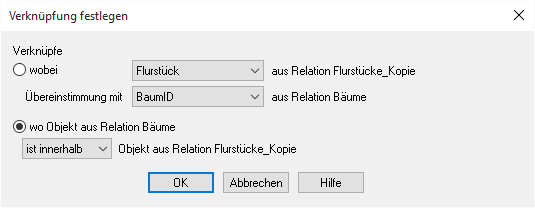
5.Aktivieren Sie die Optionsschaltfläche „Wo-Objekt aus“.
6.Verwenden Sie das Drop-Down-Listenfeld „Wo-Objekte aus Relation“, um eine geografische Beziehung zwischen den Objekten der beiden Relationen festzulegen. Sie können zwischen den Einträgen „beinhaltet“, „ist innerhalb“ und „schneidet“ wählen.
Polygone „beinhalten“ Punkte, Linien oder andere Polygone. Punkte, Linien und kleine Polygone „sind innerhalb“ von anderen (größeren) Polygonen.
7.Das sogenannte Aggregat "Count" summiert die Objekte automatisch auf. (In diesem Beispiel die Anzahl der Bäume innerhalb eines Flurstücks.)
8.Klicken Sie auf die Schaltfläche „OK“.
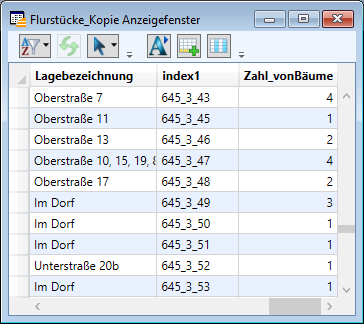
Hinweis |
Bitte beachten Sie, dass wir in diesen Beispielen die Daten aus der zu verknüpfenden Tabelle in eine temporäre Spalte aktualisiert haben. Sobald die Relation geschlossen wird, gehen die Daten verloren. Sofern die Daten dauerhaft benötigt werden, empfiehlt es sich, die Zielrelation um eine permanente Spalte zu ergänzen (Relation > Relationsstruktur). |