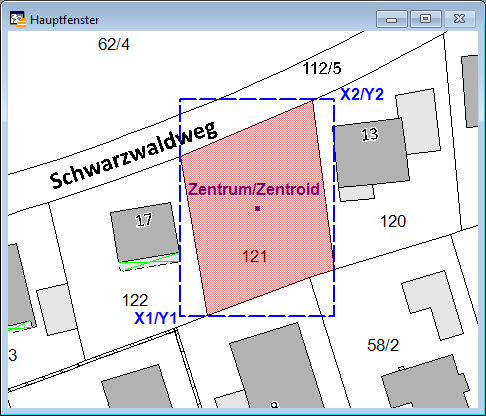In GeoAS/MapInfo gibt es unterschiedliche Möglichkeiten zur Koordinatenanzeige/-abfrage.
•Variante 1: Anzeige der Koordinaten in der Statusleiste
•Variante 2: Anzeige der Koordinaten als geometrische Objektinformation
•Variante 3: Anzeige der Koordinaten als Beschriftungsfunktion
Exkurs: Einstellungen zur Koordinatenanzeige und Fangfunktiom
Zur Koordinatenanzeige bzw. abfrage ist es erforderlich, in der Statusleiste die passenden Einstellungen zu treffen.
Aktivierung der Koordinatenanzeige in der Statusleiste:
Die Aktivierung der Funktion Cursorposition zeigt die Koordinaten in der Statusleiste an.
•Klicken Sie dazu mit dem Mauszeiger ganz links in der Stausleiste.

Aktivierung der Fangfunktion:
Die Aktivierung der Fangfunktion ermöglicht das "Fangen" von:
•Punktobjekten
•Stützpunkten in Linien- oder Flächenobjekten
•Objektzentroiden
•Aktivieren Sie die Fangfunktion über die Tastastur mit der Taste S ![]() .
.
Ist die Fankfunktion aktiviert, wird dies in der Statusleiste mit AUSRICHTEN angezeigt.
![]()
Variante 1: Anzeige der Koordinaten in der Statusleiste
a) "freie" Koordinatenanzeige (ohne Berücksichtigung der Fang-Funktion)
Voraussetzungen:
•In der Statusleiste muss die Koordinatenanzeige aktiviert sein.
Vorgehensweise:
•Aktivieren Sie die Schaltfläche Auswahl ![]() .
.
•Bewegen Sie den Mauszeiger auf die entsprechende Stelle im Kartenfenster, an der Sie die Koordinaten abfragen möchten.
•Die korrespondierenden Koordinaten werden in der Stausleiste angezeigt.
Beispiel: Koordinatenanzeige der aktuellen Mauszeigerposition in der Statusleiste ohne Verwendung der Fangfunktion.
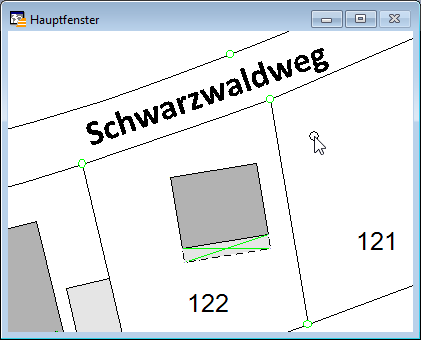
![]()
b) Koordinatenanzeige auf Grundlage bestehender Kartenobjekte und unter Berücksichtigung der Fangfunktion
Voraussetzungen:
•In der Statusleiste muss die Koordinatenanzeige aktiviert sein.
•Die Fang-/Snap-Modus muss aktiviert sein.
•Der korrespondierende Layer muss auf selektierbar geschaltet sein.
(In diesem Beispiel: Vermessungspunkte bzw. Gebäude)
Vorgehensweise:
•Aktivieren Sie die Schaltfläche Auswahl ![]() .
.
•Bewegen Sie den Mauszeiger auf die entsprechende Stelle des Objekts, an der Sie die Koordinaten abfragen möchten.
•Die korrespondierenden Koordinaten werden in der Stausleiste angezeigt.
Koordinatenanzeige der aktuellen Mauszeigerposition in der Statusleiste mit Verwendung der Fangfunktion.
Beispiel: Vermessungspunkt
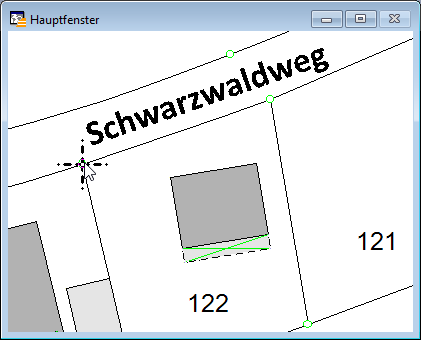
![]()
Beispiel: Gebäudeecke
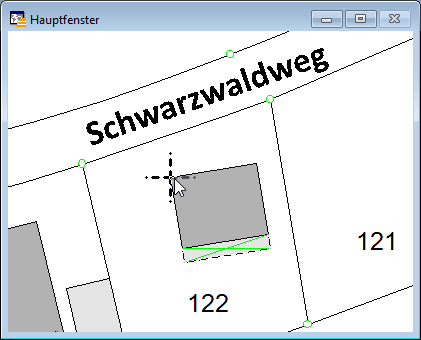
![]()
Variante 2: Anzeige der Koordinaten als geometrische Objektinformation
Voraussetzungen:
•Der korrespondierende Layer muss auf selektierbar geschaltet sein.
(In diesem Beispiel: Vermessungspunkte, Gebäude oder Flurstücke.)
Vorgehensweise:
•Aktivieren Sie die Schaltfläche Auswahl ![]() .
.
•Doppelklicken Sie auf das entsprechende Objekt, für das Sie die Koordinaten abfragen möchten.
•Es öffnet sich ein Dialog, in dem die Koordinaten angezeigt werden.
Koordinatenanzeige des ausgewählten Objektes im Dialog Objektinformation (Hole Info).
Beispiel: Doppelklick auf Vermessungspunkt
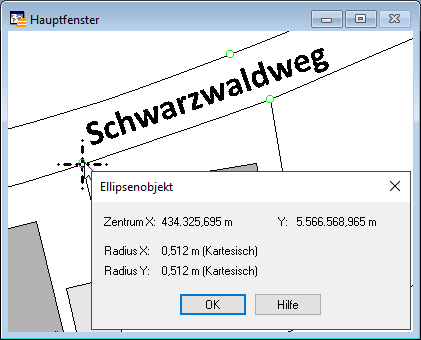
Beispiel: Doppelklick auf Gebäude
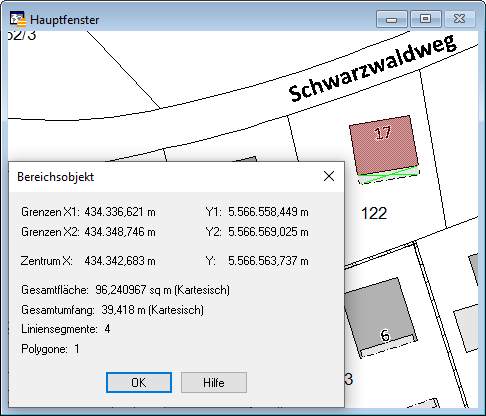
Beispiel: Doppelklick auf Flurstück
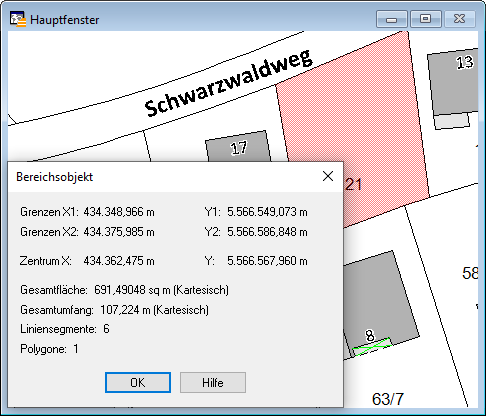
Hinweis |
•Die Koordinatenangaben bei Grenzen X1/Y1 bzw. Grenzen X2/Y2 repräsentieren die Eckpunkte des sogenannten "kleinsten umgebeneden Rechtecks" ("minimum bounded rectangle MBR). |
Variante 3: Anzeige der Koordinaten als Beschriftungsfunktion
Voraussetzungen:
•Der korrespondierende Layer muss auf selektierbar geschaltet sein. (In diesem Beispiel: Vermessungspunkte.)
•Fang-/Snap-Modus muss aktiviert sein (Taste "S" / Anzeige in der Statusleiste: AUSRICHTEN).
•Bei dem entsprechenden Objekt muss es sich um eine Ellipse/Kreis oder ein Symbol handeln.
Vorgehensweise:
Aktivieren Sie die Schaltfläche Punkt beschriften ![]() ,bewegen Sie den Mauszeiger auf das entsprechende Objekt und klicken Sie die linke Maustaste.
,bewegen Sie den Mauszeiger auf das entsprechende Objekt und klicken Sie die linke Maustaste.
Es öffnet sich ein Dialog für die Objektbeschriftung.
Wählen Sie die Option Beschrifte Klickpunkt mit Koordinaten und bestätigen Sie mit Setzen.
Anschließend wird am Klickpunkt ein Symbol gesetzt und mit den korrespondierenden Koordinaten beschriftet. (Symbol und Beschriftungstext werden automatisch im kosmetischen Layer hinterlegt.)
Koordinatenbeschriftung ohne Verwendung der Fangfunktion
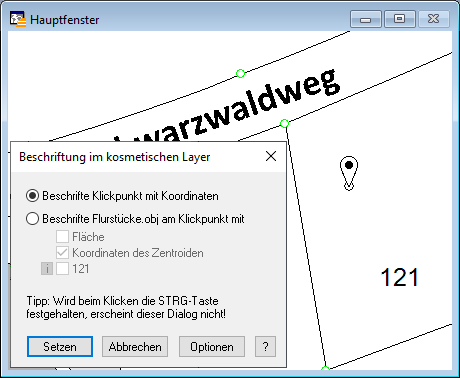
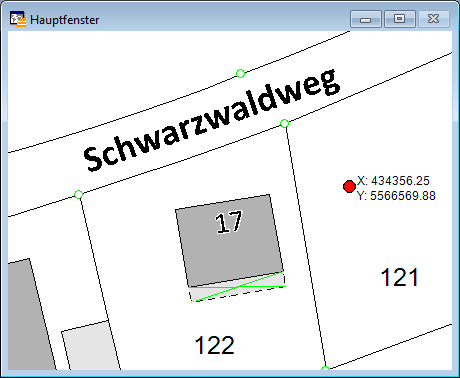
Koordinatenbeschriftung mit Verwendung der Fangfunktion
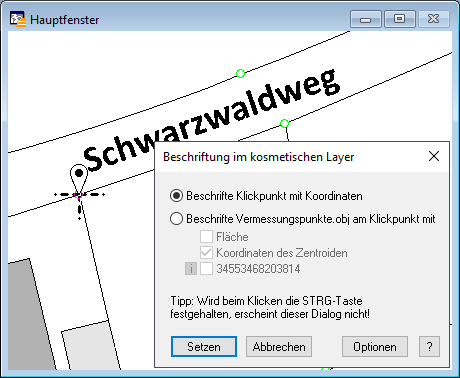
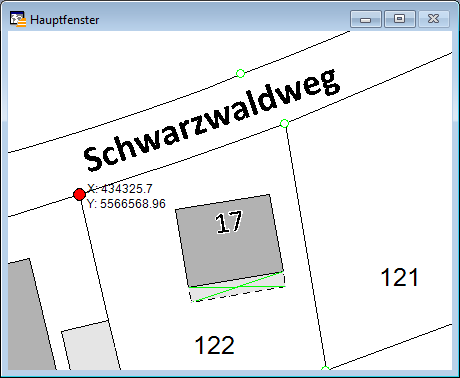
Hinweis |
•Die Koordinatenangaben der zuvor genannten Funktionen basieren auf der für das Kartenfenster eingestellten Projektion. •Bei Verwendung von Katasterdaten kommt üblicherweise ETRS89 mit den UTM-Zonen 32 oder 33 zur Anwendung. •Bei Bedarf kann die verwendete Projektion am Arbeitsplatz temporär "gewechselt" werden, um sich die Koordinaten beispielsweise in Länge/Breite anzeigen zu lassen. •Über Karte > Optionen kann im Dialog Kartenoptionen über die Schaltfläche Projektion die Projektion zur "Laufzeit"/temporär gewechselt werden. |