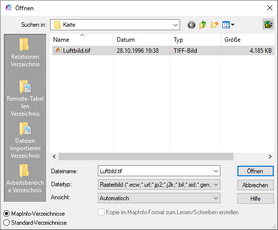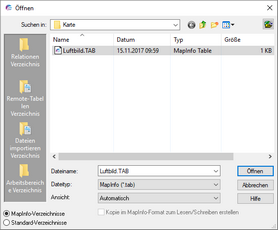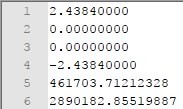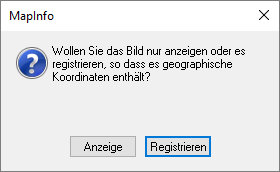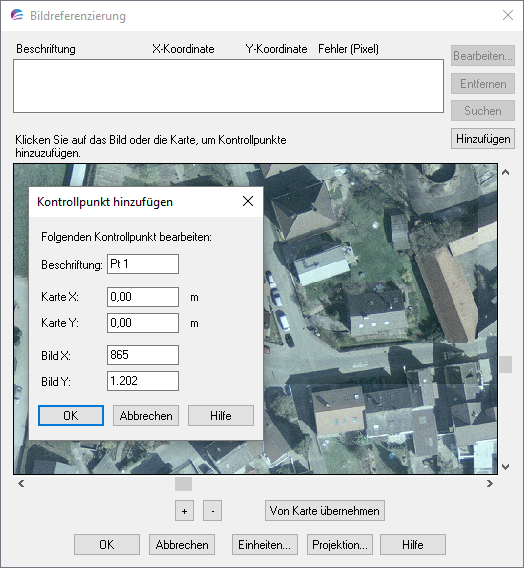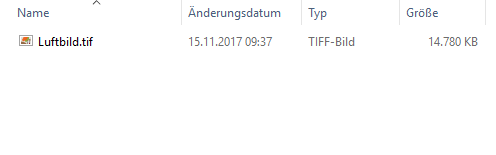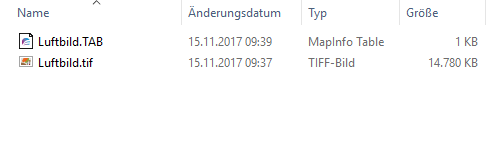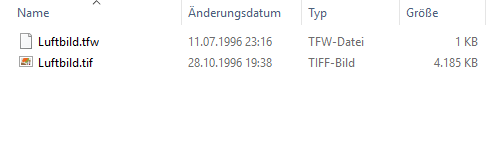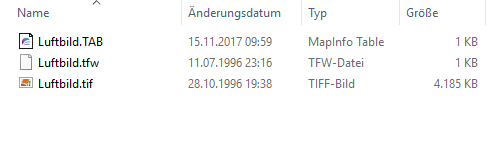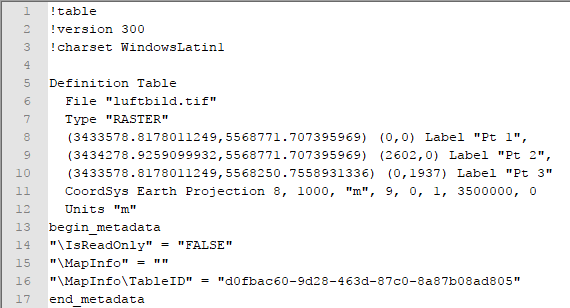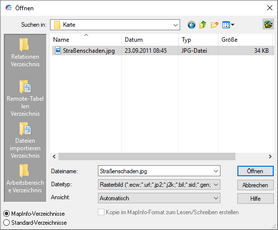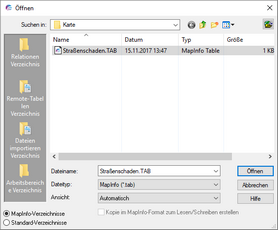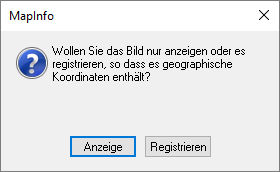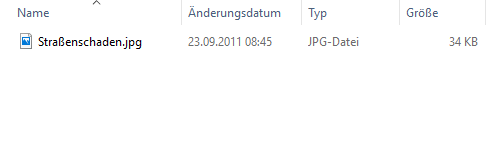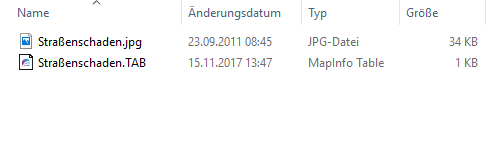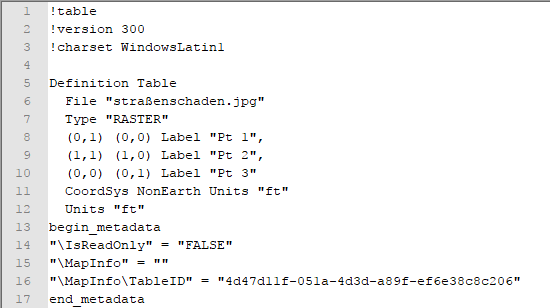|
Für das Einlesen von Rasterdaten stehen mehrere Methoden zur Verfügung:
Variante 1a: georeferenzierte Darstellung - automatische Georeferenzierung durch World-Datei
Variante 1b: georeferenzierte Darstellung - automatische Georeferenzierung durch Geo-Tif
Variante 1c: georeferenzierte Darstellung - manuelle Georeferenzierung
Variante 2: nicht-georeferenzierte Darstellung
 Hinweis |
•Eine weitere Möglichkeit Bilddateien einzulesen, besteht in GeoAS mit der Funktion Fotolayer.
Die Vorgehensweise in der Hilfe für GeoAS Project detailliert beschrieben.
|
Technische/methodische Besonderheiten und Hinweise:
•In GeoAS/MapInfo besteht nur lesender Zugriff auf die Daten. •Die Daten können nur in einem Bildverarbeitungsprogramm (z.B. IrfanView) "physisch" geändert werden. •Das Rasterbild verbleibt in der original Raster-Datei.
(Es findet keine Replikation des Rasterbildes in das native MapInfo-Dateiformat *.map statt.) •Ein zeitgleicher Zugriff parallel durch mehrere GeoAS/MapInfo-Anwender ist problemlos möglich. •Ändert sich nur der Bildinhalt (bei sonst unveränderter Datenstruktur), muss die Raster-Datei NICHT neu in GeoAS/MapInfo importiert werden.
Die Raster-Datei wird über die bestehende *.tab geöffnet. •Ändert sich die Datenstruktur, muss die Raster-Datei zwingend neu importiert werden (damit die aktuelle Datenstruktur in der *.tab abgebildet wird).
(z.B.: Änderungen bei: Dateiformat, Bildauflösung, und/oder anderer Kartenausschnitt) •Für "mosaikartige/gekachelte" Rasterdaten (z.B. Orthofotos/Luftbilder) ist die Erstellung eines sogenannten Kombilayers (Seamless Layer) empfehlenswert.
(In einem Kombilayer werden die einzelnen Rasterdateien/-bilder zu EINEM virtuellen Layer/Bild zusammengefasst.)
Variante 1a: georeferenzierte Darstellung - automatische Georeferenzierung durch World-Datei
Variante 1b: georeferenzierte Darstellung - automatische Georeferenzierung durch Geo-Tif
Variante 1c: georeferenzierte Darstellung - manuelle Georeferenzierung
Beispiel: Rasterbild erstmalig öffnen
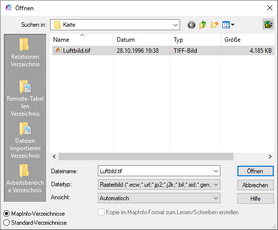 (vergrößern) |
Beispiel: bereits georeferenziertes Rasterbild öffnen
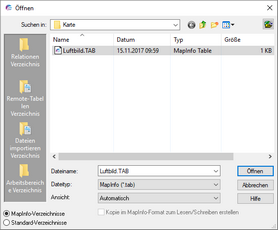 (vergrößern) |
Das Georeferenzieren einer Raster-Datei kann über zwei Methoden erfolgen:
•automatisches Georeferenzieren (Bedingung: GeoTif oder Worldfile) •manuelles Georeferenzieren
Beim automatischen Georeferenzieren muss lediglich die Rasterdatei geöffnet werden.
Bei einer GeoTif-Datei (mit Rasterdatei-internen Informationen zur Georeferenzierung) wird die Raster-Datei vollständig durch GeoAS/MapInfo georeferenziert.
Bei einer Wordfile-Datei (mit Rasterdatei-externen Informationen zur Georeferenzierung) muss der Anwender noch die korrespondierende Projektion definieren. Anschließend wird die Raster-Datei vollständig durch GeoAS/MapInfo georeferenziert.
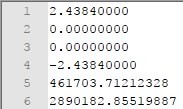
|
Beispiel für ein Worldfile:
•Ein Worldfile ist eine einfache/kleine Texdatei (im informationstechnischen Sinne), die Georeferenzdaten eines Bildes enthält. •In den Zeilen 1-4 ist die Bildpunkt-/Pixelgröße (Breite und Höhe) (Bodenauflösung) vermerkt. •In den Zeilen 5-6 ist die Passpunktinformation des obersten linken Bildpunktes/Pixels hinterlegt. •Die Dateinamenserweiterung leitet sich vom Namen und Dateityp der Bilddatei ab und lautet beispielsweise *.jgw oder *.tfw für JPEG- oder TIFF-Bilddaten. |
|
Beim manuellen Georeferenzieren müssen nach dem Öffnen der Rasterdatei noch die zu verwendende Projektion ausgewählt sowie die Passpunkte/Kontrollpunkte gesetzt werden.
Folgender Dialog dient zur Definition der Projektion und der Passpunkte/Kontrollpunkte.
|
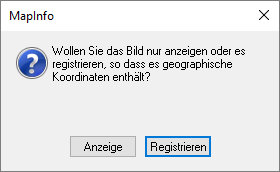
|
Registrieren
Aktivieren Sie die Option Registrieren, um die Raster-Datei manuell zu georeferenzieren.
|
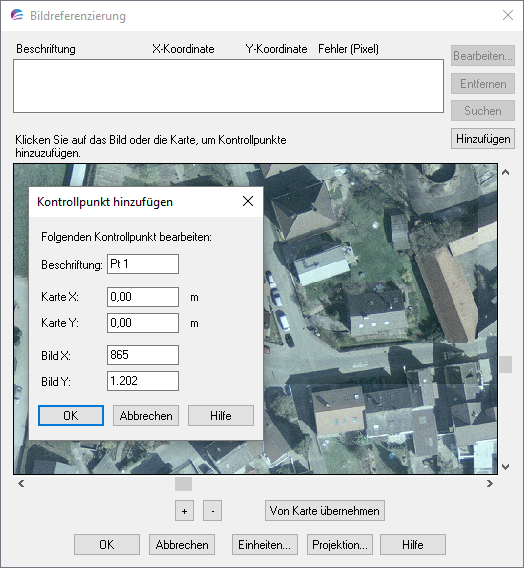
|
Bildreferenzierung
Über diesen Dialog wird die zu verwendende Projektion festgelegt. Anschließend müssen die erforderlichen Passpunkte/Kontrollpunkte gesetzt werden.
|
Sobald der Dialog mit OK bestätigt wird, erzeugt GeoAS/MapInfo eine *.tab Datei und hinterlegt darin die vorgenommenen Einstellungen.
|
|
|
vor dem Öffnen
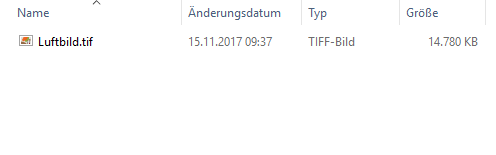
|
aktuell in GeoAS/MapInfo Pro geöffnet sowie nach dem Schließen
Beim Öffnen wird automatisch folgende Datei erstellt:
•Dateiname.tab (Informationen zur Datenstruktur) 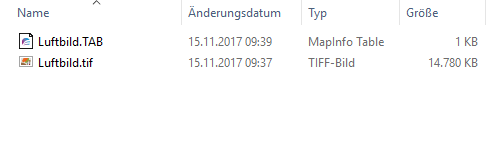
|
|
|
vor dem Öffnen
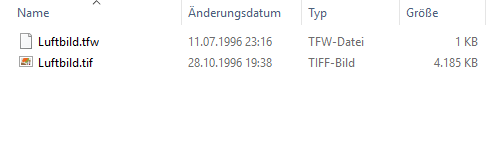
|
aktuell in GeoAS/MapInfo Pro geöffnet sowie nach dem Schließen
Beim Öffnen wird automatisch folgende Datei erstellt:
•Dateiname.tab (Informationen zur Datenstruktur)
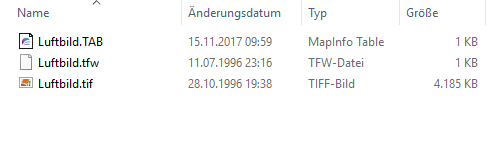
|
|
|
Beispiel: *.tab-Datei einer georeferenzierten Rasterdatei
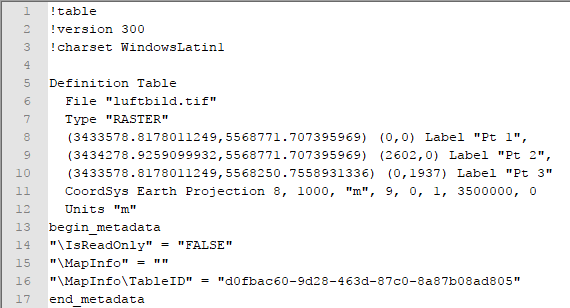
 Vorsicht |
•Manuelle Modifikationen in der *.tab-Datei sollten nur von sehr versierten Anwendern bzw. nur nach Rücksprache mit dem Support vorgenommen werden.
(Änderung der Referenzdatei, Projektion, Passpunkte.) |
|
Variante 2: nicht-georeferenzierte Darstellung
Beispiel: Rasterbild erstmalig öffnen
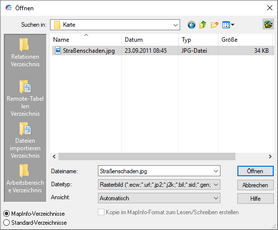 (vergrößern) |
Beispiel: bereits nicht-georeferenziertes Rasterbild öffnen
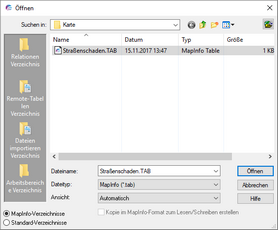 (vergrößern) |
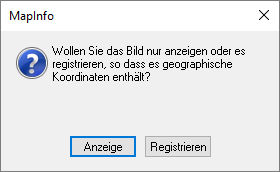
|
Anzeige
Aktivieren Sie die Option Anzeige, um die Raster-Datei anzuzeigen (ohne Georeferenzierung).
|
|
vor dem Öffnen
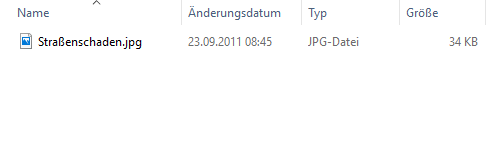
|
aktuell in GeoAS/MapInfo Pro geöffnet sowie nach dem Schließen
Beim Öffnen wird automatisch folgende Datei erstellt:
•Dateiname.tab (Informationen zur Datenstruktur) 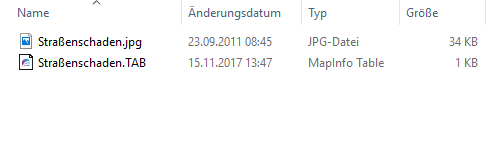
|
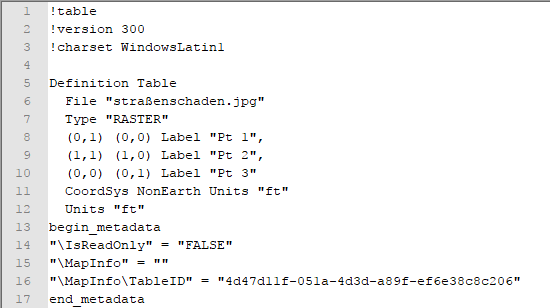
|
|
|