Mit der Funktion Datei > Fenster speichern unter können Sie das aktive Fenster als statische Bilddatei/Screenshot speichern.
Das abgespeicherte Bild können Sie wie jede andere Grafik in ein Dokument oder eine Präsentation einfügen oder als Anhang per E-Mail versenden.
Die Funktion Fenster speichern unter ist verfügbar, wenn mindestens eines der folgenden Fenster geöffnet ist:
•Anzeigefenster
•Kartenfenster
•Diagrammfenster
•Layoutfenster
•Gliederungsfenster
•3D-Kartenfenster
•Kartografisches Legendenfenster (vor Version 11.5)
•Legendendesigner-Fenster (ab Version 11.5)
Folgende Bild-/Dateiformate stehen zur Verfügung:
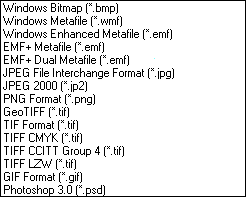
Dateityp |
Format |
Besonderheit |
Dateigröße (300dpi/100dpi) 30cmx20cm |
Windows Bitmap (*.bmp) |
Raster |
24 MB / 2,7 MB |
|
Windows Metafile (*.wmf) |
Vektor |
||
Windows Enhanced Metafile (*.emf) |
Vektor |
||
EMF + Metafile (*.emf) |
Vektor |
||
EMF + Dual Metafile (*.emf) |
Vektor |
||
JPEG File Interchange (*.jpg) |
Raster |
Internet/Web-tauglich |
1,6 MB / 0,4 |
JPEG 2000 (*.jp2) |
Raster |
Internet/Web-tauglich |
|
Portable Network Graphics Format (*.png) |
Raster |
Internet/Web-tauglich |
|
GeoTIFF (*.tif) |
Raster |
integrierte Koordinaten/Projektion |
|
TIFF Tagged Image File Format (*.tif) |
Raster |
24 MB / 2,7 MB |
|
TIFF CMYK (*.tif) |
Raster |
||
TIFF CCITT Group 4 (*.tif) |
Raster |
schwarz/weiß |
|
TIFF LZW (*.tif) |
Raster |
0,3 MB / 0,1 MB |
|
Graphic Interchange Format (*.gif) |
Raster |
Internet/Web-tauglich |
|
Photoshop 3.0 (*.psd) |
Raster |
Hinweis |
•Die Option GeoTiff ist nicht verfügbar, wenn die Kartenprojektionaufgrund von Raster- oder Gitternetzbildern gedreht ist. Versuchen Sie, die Bildneuprojektion zu aktivieren (Karte > Optionen > Bildbearbeitung > Neuprojektion > Immer •Vom kartografischen Legendenfenster und dem Legendendesigner-Fenster werden nur diese Formate unterstützt: oWindows Bitmap (*.bmp) oJPEG File Interchange (*.JPG) oPortable Network Graphics Format (*.png) oTagged Image File Format (*.tif) oTIFF CMYK (*.tif) oTIFF CCITT Group 4 (*.TIF) oTIFF LZW (*.tif) oGraphic Interchange Format (*.GIF) |
Wählen Sie das passende Format je nach Weiterverwendung des abgespeicherten Bildes:
Windows Metafile (*.wmf) und Windows Enhanced Metafile (*.emf) sind Vektorformate, d.h. eine Linie wird durch ihre Endpunkte festgelegt und besteht nicht wie bei einem Rasterformat aus vielen einzelnen Bildpunkten. Diese Formate erscheinen oft schärfer, vor allem wenn das Bild nachträglich stark vergrößert wird.
Unter den Rasterformaten sind *.gif, *.jpg, *jp2 und *.png für die Verwendung im Internet geeignet.
TIFF (*.tif) und Bitmap-Dateien (*.bmp) sind Standardformate die von nahezu allen Softwareprodukten (Office, CAD, ...) verarbeitet werden können.
Für die Verwendung in Desktop Publishing-Software kann das Photoshop-Format *.psd oder das 4-Farb-TIF (TIFF CMYK) *.tif genutzt werden.
Unter technischen Aspekten unterscheiden sich die verschiedenen Formate außerdem noch in:
•Dateigröße
•Farbtiefe
•Kompressionsgrad (verlustfrei/verlustbehaftet).
Beim Abspeichern können außer dem Dateityp die Bildgröße und die Auflösung (für Rasterformate) festgelegt werden:
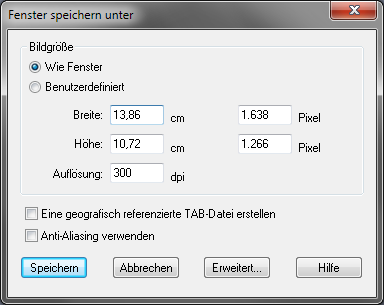
Bildgröße
•Wie im Fenster:
Die Standardwerte für Breite und Höhe des Bilds werden automatisch angezeigt. Wenn Sie diese Einstellung auswählen, wird das Bild mit den Standardmaßen gespeichert.
•Benutzerdefiniert:
Wenn Sie das Bild vergrößern oder verkleinern möchten, skalieren Sie das Bild entweder durch Eingabe der gewünschten Breiten- und Höhenmaße oder verändern Sie die Größe manuell. Bei Änderung der Höhe bzw. Breite passt MapInfo das jeweils andere Maß an, um die Proportionen des Bildes zu wahren.
•Breite/Pixel:
Legen Sie die Breite in Pixeln fest. Wenn die eingegebenen Pixel-Werte für die Höhe/Breite außerhalb des gültigen Bereichs liegen und daher unzulässig sind, erzeugt der daraufhin auftretende Fehler eine Endlosschleife.
•Höhe/Pixel:
Legen Sie die Höhe in Pixeln fest.
•Auflösung:
Legen Sie die Auflösung in DPI (Dots per Inch) fest.
Soll das Bild im Internet veröffentlicht werden, reicht meist eine Auflösung von 96 dpi, für einen Ausdruck können Sie auch eine höhere Auflösung wählen (z.B. 300 dpi). Höhere DPI-Auflösungen bringen in der Regel keine optischen Vorteile sondern vervielfachen nur die Dateigröße (Faustformel: eine Verdoppelung der dpi führt zu einer Vervierfachung der Dateigröße).
Eine geografische TAB-Datei erstellen
•Aktivieren Sie dieses Kontrollkästchen, um eine kartierbare *.tab-Datei zu erstellen.
Mit dieser Funktion wird der Kartenausschnitt automatisch per *.tab-Datei georeferenziert und kann unmittelbar in GeoAS/MapInfo verwendet werden.
Alternativ kann auch eine sog. "GeoTIFF-Datei erstellt werden, die die Georeferenzierungskoordinaten unmittelbar in der *.tif-Datei speichert und von geeigneten Programmen geöffnet werden kann.
Ausführliche Informationen zur Verwendung von (georeferenzierten) Rasterdaten finden Sie im Kapitel: „Georeferenzieren von Rasterbildern“.
Anti-Aliasing verwenden
•Mithilfe dieser Option können Sie die Kantenglättungsmethode (Anti-Aliasing) festlegen, die für dieses exportierte Fenster ausgeführt werden soll. Klicken Sie auf die Schaltfläche „Erweitert“, um lokale Glättungsoptionen auszuwählen.
Diese Standard-Voreinstellungen für die Glättungsoptionen können Sie auch in den Voreinstellungen unter Optionen > Einstellung > MapInfo Einstellungen > Ausgabeeinstellungen in der Registerkate „Exportieren“ unter „Anti-Aliasing“ treffen.
(Anti-Aliasing steht nicht für Anzeige- und Legendendesigner-Fenster zur Verfügung.)