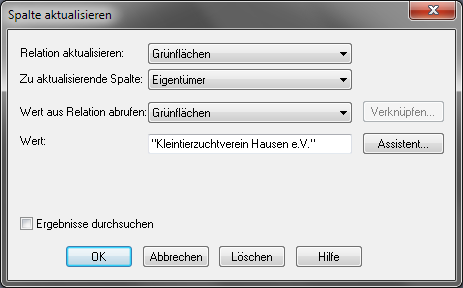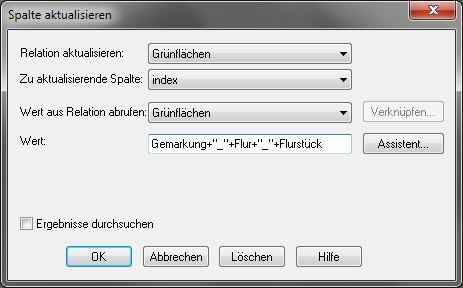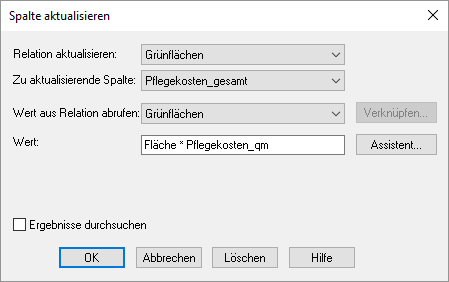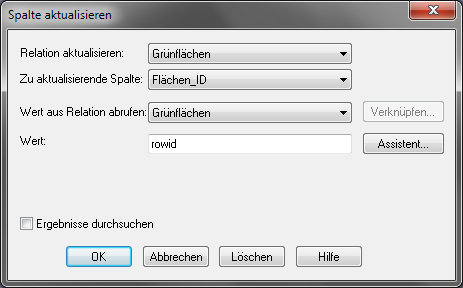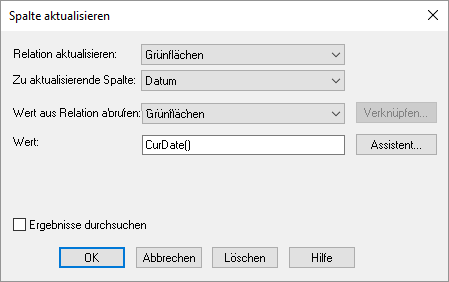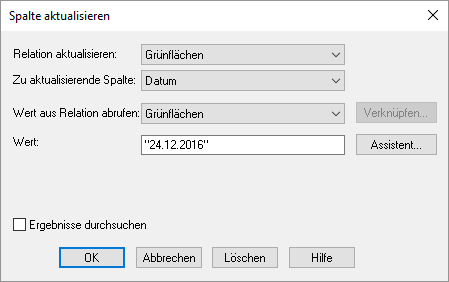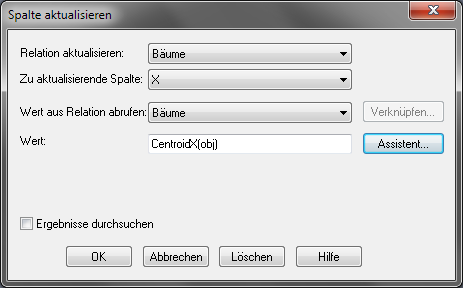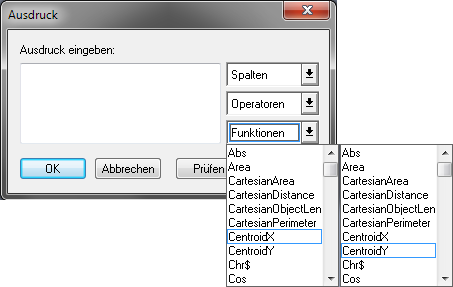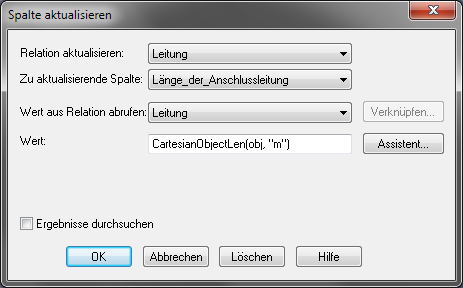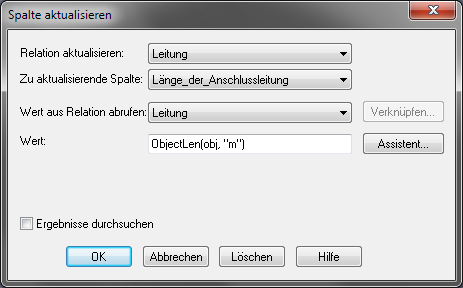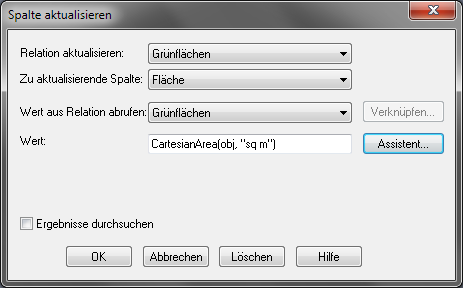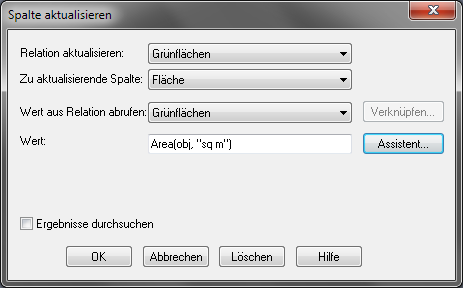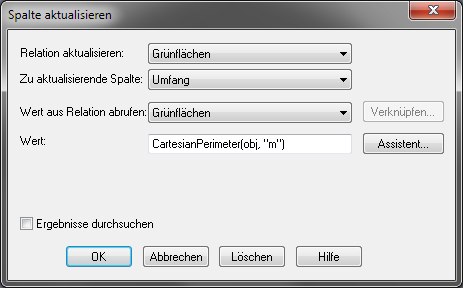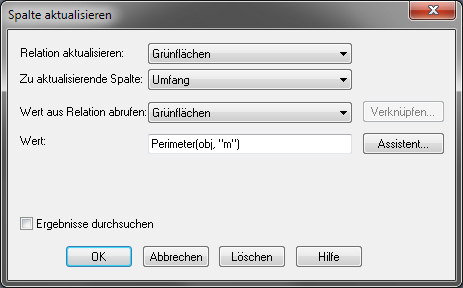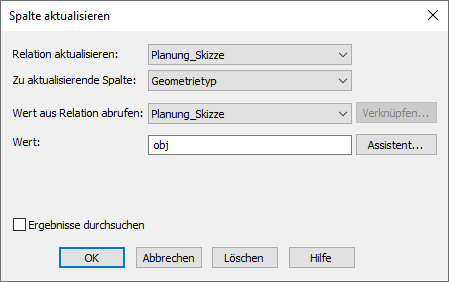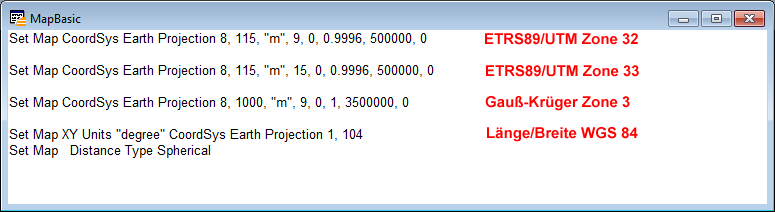Nachstehend werden einige grundlegende Beispiele vorgestellt, wie Spalten mit individuellen und systeminternen Informationen aktualisiert werden können.
1.Wählen Sie Relation > Spalte aktualisieren.
2.Der Dialog Spalte aktualisieren wird geöffnet.
3.Wählen Sie die zu aktualisierende Relation sowie die zu aktualisierende Spalte aus.
4.!!! Achten Sie darauf, die Zu aktualisierende Spalte korrekt auszuwählen !!!
(Stellen Sie zuvor sicher, dass der Datentyp der Spalte mit dem zu aktualisierenden Wert korrespondiert.)
5.Wählen Sie über die Schaltfläche Assistent die für die Wert-Ermittlung benötigten Funktionen aus.
(Ausnahmen: rowid und obj sind nicht über den Assistenten auswählbar, sondern müssen manuell gesetzt werden.)
6.Wählen Sie für Funktionen, die geometrische Ergebnisse liefern (z.B. Fläche, Längen, ...), die passende Funktion Spherical bzw. Cartesian aus.
(siehe Hinweise am Ende des Kapitels)
7.Sofern das korrespondierende Anzeigefenster bereits geöffnet sein sollte, kann die Option Ergebnisse durchsuchen deaktiviert werden.
•Syntax: "individueller Text" Hinweis: individuelle Texte müssen zu Beginn und am Ende mit Anführungszeichen (") versehen werden.
In diesem Beispiel: Alle Datensätze der Relation Grünflächen werden in der Spalte Eigentümer mit dem Wert Kleintierzuchtverein Hausen e.V. aktualisiert.
|
•Syntax: Spalte1 +"_"+ Spalte2 + "_" + Spalte3 (wobei Unterstriche und Leerzeichen "rein syntaktisch" optional sind) Hinweis: Ein Unterstrich (_) oder Leerzeichen ( ) muss (wie ein Text) mit Anführungszeichen (") am Anfang und Ende versehen werden ("_") bzw. (" ").
In diesem Beispiel: Die Datensätze der Relation Grünflächen werden mit den Werten der Spalten Gemarkung, Flur und Flurstück in der Spalte index aktualisiert -jeweils getrennt durch einen Unterstrich.
|
Syntax: Spalte1 * Spalte2
In diesem Beispiel: Alle Datensätze der Relation Grünflächen werden mit den Werten der Spalten Fläche und Pflegekosten_qm multipliziert und in der Spalte Pflegekosten_gesamt aktualisiert.
|
Syntax: RowID Hinweis: Die Funktion RowID wird nicht in der Liste der Funktionen angeboten. Diese Syntax muss manuell eingetragen werden.
In diesem Beispiel: Alle Datensätze der Relation Grünflächen werden in der Spalte Flächen_ID mit 1 beginnend fortlaufend nummeriert.
|
•Syntax: CurDate() Diese Funktion ermittelt das aktuelle Systemsdatum. (Hinweis: Achten Sie darauf, dass die entsprechende Spalte als Datentyp Datum/Date klassifiziert ist.)
In diesem Beispiel: Alle Datensätze der Relation Grünflächen werden in der Spalte Datum mit dem aktuellen Systemdatum aktualisiert.
Wenn eine Spalte mit einem individuellen Datum aktualisiert werden soll, verfahren Sie wie bei der Aktualisierung einer Spalte mit einem beliebigen Text. Das Datum muss in Anführungszeichen gesetzt werden.
|
Berechnet die X- bzw. Y-Koordinate des Objektzentroids. Wenn es sich bei den Koordinaten um Längen- und Breitengrade handelt, wird dieser Wert in Dezimalgrad angegeben. Wenn die Koordinaten keine Längen- und Breitengrade sind, wird der Wert in der Einheit angegeben, die für die Relation festgelegt wurde. (Für Linien bzw. Bereiche gilt: Das Zentroid ist für gewöhnlich das Zentrum des Mindestbegrenzungsrechtecks (MBR) des Objekts.) •Syntax für die X-Koordinate: CentroidX(obj) •Syntax für die Y-Koordinate: CentroidY(obj)
In diesem Beispiel: Die Datensätze der Relation Bäume werden in den Spalten X (bzw. Y) mit Zentroid-Koordinaten aktualisiert.
Achten Sie darauf, dass die Einstellungen für die Sitzungsprojektion korrekt eingestellt sind. (Optionen > Einstellungen > MapInfo Einstellungen > Kartenfenster > Projektion) |
Berechnet die Länge von Linien und Polylinien. Für andere Objekte (z.B. Symbole oder Flächen) wird der Wert „0“ zurückgegeben. Wenn Sie ObjectLen aus einem Menü auswählen, wird das Schlüsselwort obj zusammen mit der aktuellen Einheit in doppelten Anführungszeichen in Klammern gesetzt. •Syntax für kartesische Projektionen (z.B. ETRS89/UTM Gauß-Krüger): CartesianObjectLen(obj, "Einheit") •Syntax für nicht-kartesische Projektionen (z.B. Länge/Breite): ObjectLen(obj, "Einheit") Hinweis: Die gewünschte Einheit/Dimension (z.B.: "m", "km", "ha", "mm") können Sie gegebenenfalls manuell im Ausdruck anpassen.
In diesem Beispiel: Die Datensätze der Relation Leitung werden in der Spalte Länge mit der Länge der Objekte aktualisiert.
Achten Sie darauf, dass die Einstellungen für die Sitzungsprojektion korrekt eingestellt sind. (Optionen > Einstellungen > MapInfo Einstellungen > Kartenfenster > Projektion) |
Gibt die Fläche des Objekts zurück. Gibt „0“ zurück, wenn das Objekt keine Fläche besitzt oder der Datensatz kein Objekt enthält. Bögen, Text, Punkte, Linien und Polylinien besitzen keine Flächen. Wenn Sie Area aus einem Menü auswählen, wird das Schlüsselwort obj zusammen mit der aktuellen Einheit in doppelten Anführungszeichen in Klammern gesetzt. •Syntax für kartesische Projektionen (z.B. ETRS89/UTM Gauß-Krüger): CartesianArea(obj, "sq Einheit") •Syntax für nicht-kartesische Projektionen (z.B. Länge/Breite): Area(obj, "sq Einheit") Hinweise: Die gewünschte Einheit/Dimension (z.B.: "m", "km", "mm") können Sie gegebenenfalls manuell im Ausdruck anpassen. Der Ausdruck "sq" steht für "square" (Quadrat) und darf NICHT geändert werden.
In diesem Beispiel: Die Datensätze der Relation Grünflächen werden in der Spalte Fläche mit der Flächengröße aktualisiert.
Achten Sie darauf, dass die Einstellungen für die Sitzungsprojektion korrekt eingestellt sind. (Optionen > Einstellungen > MapInfo Einstellungen > Kartenfenster > Projektion) |
Berechnet den Umfang des Objekts für Regionen, Ellipsen, Rechtecke und abgerundete Rechtecke. Wenn Sie Perimeter aus einem Menü auswählen, wird das Schlüsselwort obj zusammen mit der aktuellen Einheit in doppelten Anführungszeichen in Klammern gesetzt. •Syntax für kartesische Projektionen (z.B. ETRS89/UTM Gauß-Krüger): CartesianPerimeter(obj, "Einheit") •Syntax für nicht-kartesische Projektionen (z.B. Länge/Breite): Perimeter(obj, "Einheit") Hinweise: Die gewünschte Einheit/Dimension (z.B.: "m", "km", "mm") können Sie gegebenenfalls manuell im Ausdruck anpassen.
In diesem Beispiel: Die Datensätze der Relation Grünflächen werden in der Spalte Umfang mit dem Flächenumfang aktualisiert.
Achten Sie darauf, dass die Einstellungen für die Sitzungsprojektion korrekt eingestellt sind. (Optionen > Einstellungen > MapInfo Einstellungen > Kartenfenster > Projektion) |
Ermittelt den den grafischen Objekttyp/Geometrietyp. (Point, Line, Polyline, Arc, Region, Ellipse, Rectangle, Rounded Rectangle, Text, Multipoint, Collection) •Syntax: obj
Alle Datensätze der Relation Grünflächen werden in der Spalte Objekttyp mit dem grafischen Objekttyp/Geometrietyp aktualisiert.
(siehe auch Kapitel: Suche nach Objekttypen/Geometrietypen) |
Vorsicht |
•Wenn Sie im Kartenfenster die Lage, Länge oder Form einzelner Objekte verändern, werden die Koordinaten, Längen oder Flächeninhalte in der Tabelle nicht automatisch aktualisiert. Eine automatische Aktualisierung (Abgleich) von Karte bzw. Anzeigefenster findet nicht statt, da die Sachdaten im Anzeigefenster und die grafischen Informationen des Kartenfensters nicht dynamisch miteinander verknüpft sind. Wenn Sie also Veränderungen im Kartenfenster vorgenommen haben, sollten Sie die entsprechenden Spalten in der Tabelle aktualisieren. Aktualisieren Sie beispielsweise die Relation mit den X/Y-Koordinaten, Längen oder Flächen von Objekten. Dies gilt natürlich auch im umgekehrten Fall: werden beispielsweise Koordinaten oder Flächenangaben im Anzeigefenster geändert, wirkt sich das nicht unmittelbar auf die verknüpften Kartenobjekte aus. |
Hinweis |
•Die Funktionen CartesianObjectLen, CartesianArea, CartesianPerimeter und CartesianDistance gelten für kartesische Koordinatensysteme •Die Funktionen SphericalObjectLen, SphericalArea, SphericalPerimeter und SphericalDistance gelten für Projektionen mit Längen- und Breitengraden. •Mit den Funktionen ObjectLen, Area, Perimeter und Distance wird jeweils das für die Projektion der entsprechenden Relation passende Verfahren verwendet. |
Hinweis |
Hinweis beim Aktualisieren mit Koordinaten: Es kommt vor, dass die Koordinaten nicht für diejenige Projektionskategorie (bzw. den Projektionstyp) aktualisiert werden, welche der geöffneten Relation zugrunde liegt. Statt mit den gewünschten (UTM/ETRS89 oder Gauuß-Krüger) Koordinaten wird standardmäßig mit Längen-/Breitengraden aktualisiert. Dieses Problem lässt sich auf mehrere Arten lösen: 1.Stellen Sie die Projektion der sogenannte Sitzungsprojektion auf die von Ihnen gewünschte Projektion um (Optionen > Einstellungen > MapInfo Einstellungen > Kartenfenster > Projektion). Aktualisieren Sie Ihre Tabelle erneut. Die Koordinatenwerte sollten nun in der voreingestellten Projektion ermittelt werden. 2.Mit Hilfe des MapBasic-Fensters (für erfahrene Anwender) können Sie eine Programmanweisung absetzen. Öffnen Sie mit Optionen > MapBasic Fenster das MapBasic Fenster und setzen Sie beispielsweise einen der nachfolgenden Befehle ab:
Tipps: •Die Syntax für die gewünschte Projektionskategorie (bzw. den Projektionstyp) steht in der MIF-Datei. Führen Sie gegebenenfalls einen MIF-Export durch und öffnen Sie diese Datei mit einem Texteditor. Kopieren Sie die notwendige Zeile (steht am Dateianfang) über die Zwischenablage in das MapBasic Fenster und ergänzen Sie diese Zeile um die Anweisung „set“. Positionieren Sie nun den Mauszeiger in die Textzeile. Diese MapBasic-Anweisung wird mit Betätigen der Return-Taste abgesetzt. •Wenn Sie unter Optionen > Einstellung > MapInfo-Einstellungen > Kartenfenster > Projektion bereits die gewünschte Projektion als Standard-Sitzungsprojektion eingestellt haben, dürfte dieses Problem nicht mehr auftreten. |