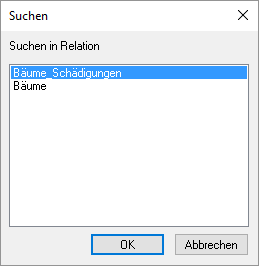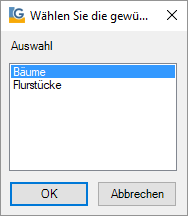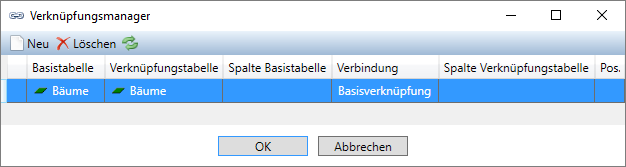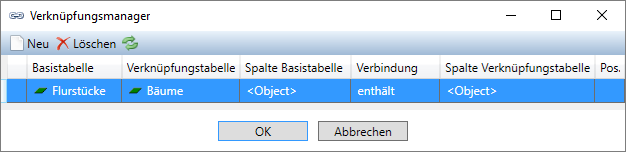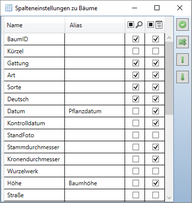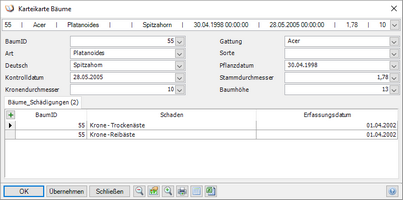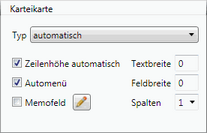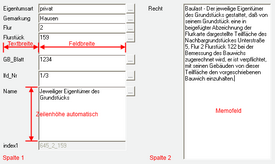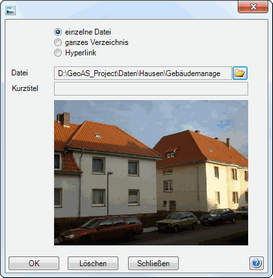|
Eine MultiEditor-Verknüpfung ist mit wenigen Schritten konfiguriert:
1.Öffnen Sie über Manager > MultiEditor > Manager den MultiEditor-Manager. 2.Aktivieren Sie Neu. Dadurch wird der Verknüpfungsmanager geöffnet.
Beispiel: es sind noch keine Verknüpfungen definiert
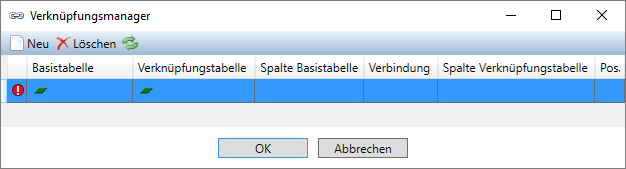
Beispiel: es sind bereits Verknüpfungen definiert
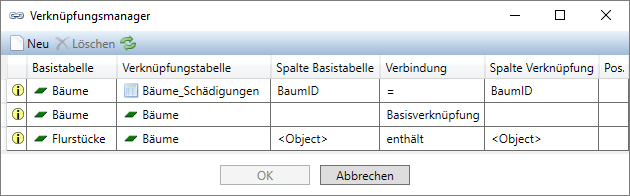
3.a) Sofern bereits eine für Ihre Suche passende Verknüpfung vorhanden sein sollte, wählen Sie diese aus und schließen den Dialog wieder über die Schaltfläche OK.
b) Sofern noch keine passende Suche vorhanden sein sollte, aktivieren Sie Neu damit die für die Suche erforderliche Tabellenverknüpfung vorgenommen werden kann. Legen Sie fest, auf welcher (n) Tabelle(n) die Suche basieren soll.
Neu
|
Legt eine neue Verknüpfung an.
|
Löschen
|
Die ausgewählte Verknüpfung wird gelöscht.
Hinweis: Greift ein Manager auf eine bestehende Verknüpfung zu, wird dieser Zustand durch ein Symbol angezeigt. Die Verknüpfung kann trotzdem gelöscht werden; allerdings steht dann auch die darauf verweisende Manager-Funktion nicht mehr zur Verfügung.

|
Aktualisieren
|
Die Eintragungen werden aktualisiert.
|
Basistabelle
|
Auswahl der Basistabelle für die MultiSQL-Suche bzw. für den MultiEditor.
Klicken Sie in das Feld und wählen Sie aus der Liste die erforderliche Tabelle aus.
MultiSQL:
Wählen Sie die Tabelle aus, in der gesucht werden soll.
MultiEditor:
Wählen Sie die Basistabelle aus, die als räumliche Bezugsgrundlage dienen soll. (Bei Katasteranwendungen empfiehlt sich die Relation Flurstücke.)
|
Verknüpfungstabelle
|
Auswahl der Verknüpfungstabelle für die MultiSQL-Suche bzw. für den MultiEditor.
Klicken Sie in das Feld und wählen Sie aus der Liste die erforderliche Tabelle aus.
MultiSQL:
Variante 1:
Wenn nur in der Basistabelle gesucht werden soll, wählen Sie die Basistabelle erneut aus. (Die Basistabellewird mit sich selbst verknüpft.)
Variante 2:
Wenn parallel in einer weiteren Tabelle gesucht werden soll, wählen Sie die Tabelle aus, die mit der Basistabelle verknüpft werden soll. Auf diese Weise kann in beiden Tabellen synchron gesucht werden.
MultiEditor:
Wählen Sie die Tabelle aus, die mit der Basistabelle (räumliche Bezugsgrundlage) verknüpft werden soll. (Beispielsweise Gebäude oder Bäume, um die Anzahl der Gebäude oder Bäume auf einem Flurstück zu ermitteln.)
|
Spalte Basistabelle
|
Primärschlüsselspalte der Basistabelle (um die Basistabelle mit der Verknüpfungstabelle zu verbinden).
Klicken Sie in das Feld und wählen Sie aus der Liste die erforderliche Spalte aus.
|
Verbindung
|
= (join)
|
Sogenannter "Inner Join" über Primärschlüsselspalten in beiden Tabellen.
•Join-Verknüpfung: Kommt zum Einsatz, wenn in ZWEI Tabellen Tabelle gesucht werden soll, die inahltlich miteinander verbunden sind (Tabelle A wird mit Tabelle B verknüpft). |
berührt/überlappt (intersects)
|
Bezugobjekt berührt/überlappt Verknüpfungsobjekt.
|
enthält (contains)
|
Bezugobjekts beinhaltet Zentroid des Verknüpfungsobjektes.
|
ist innerhalb (within)
|
Zentroid des Bezugobjektes liegt innerhalb des Verknüpfungsobjektes.
|
überlappt (overlaps)
|
Bezugobjekt überlappt Verknüpfungsobjekt.
Im Unterschied zu berührt/überlappt (intersects) reicht es nicht aus, dass sich die Objekte berühren.
|
Basisverknüpfung
|
Verknüpfung einer Relation mit sich selbst. (Keine Verknüpfung mit einer anderen Tabelle.)
•Basis-Verknüpfung: Kommt zum Einsatz, wenn innerhalb EINER Tabelle gesucht werden soll (eine Tabelle wird mit sich selbst verknüpft). |
Hinweise:
•Für MultiSQL werden nur die Verknüpfungstypen = (Join) und Basisverknüpfung angeboten. Grafische Links werden im MultiSQL-Manager nicht unterstützt. •Sind Basistabelle und Verknüpfungstabelle identisch, wird unter Verbindung automatisch der Eintrag Basisverknüpfung eingestellt. •Werden Tabellen räumlich miteinander verknüpft, wird unter Spalte Basistabelle und Spalte Verknüpfungstabelle automatisch der Eintrag <Objekct> eingestellt. |
Spalte Verknüpfung
|
Primärschlüsselspalte der Verknüpfungstabelle (um die Verknüpfungstabelle mit der Basistabelle zu verbinden).
Klicken Sie in das Feld und wählen Sie aus der Liste die erforderliche Spalte aus.
|
Pos
|
Position (Reihenfolge) der Tabelle in der MultiEditor-Anzeige.
Ein Eintrag mit "1" wird als erstes gelistet. Ein Eintrag mit "2" wird an zweiter Position gelistet, ...
|
Beispiel: Basisverknüpfung
In diesem Beispiel ist die kartierbare Relation Bäume mit sich selbst verknüpft.
•Mit MultiSQL kann somit in der Tabelle Bäume gesucht werden. •Mit MultiEditor/GIS-Picker können mit Klick auf einen Baum die Tabelleninhalte in einer Karteikarte angezeigt werden.) 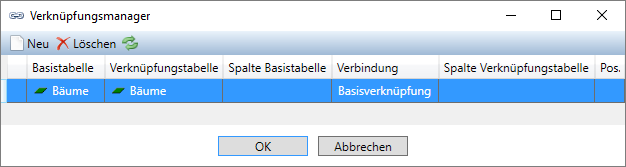
Beispiel: Verknüpfung von zwei Tabellen über Primärschlüsselspalten
In diesem Beispiel sind die kartierbare Relation Bäume mit der nicht kartierbaren Relation Bäume_Schädigungen über die jeweiligen Primärschlüsselspalten BaumID miteinander verknüpft.
•Mit MultiSQL kann somit in beiden Tabellen synchron gesucht werden. •Mit MultiEditor/GIS-Picker können mit Klick auf einen Baum die korrespondierenden Schädigungen angezeigt werden.) 
Beispiel: Verknüpfung von zwei Tabellen über räumliche Beziehung
In diesem Beispiel sind die kartierbare Relation Flurstücke mit der kartierbaren Relation Bäume über eine räumliche Beziehung enthält miteinander verknüpft.
•Mit MultiEditor/GIS-Picker können mit Klick auf ein Flurstück alle Bäume innerhalb des selektierten Flurstücks angezeigt werden. 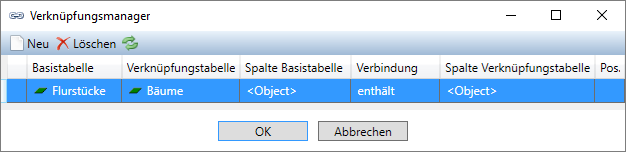
 Hinweis |
•Verknüpfungen können nur für Relationen eingerichtet werden, die bereits im GeoAS Management "registriert" sind.
(Wenn Sie zuvor eine neue Relation erzeugt haben, muss erst der Relationsabgleich durchgeführt und die Relation im GeoAS Management registriert werden, bevor diese Relation verknüpft werden kann.) •Verknüpfungen werden für die Manager MultiSQL und MultiEditor verwendet. •Für MultiSQL werden nur die Verknüpfungstypen = (Join) und Basisverknüpfung angeboten. •Bevor neue Verknüpfungen konfiguriert werden, sollte überprüft werden, ob die Verknüpfung bereits vorhanden ist, denn: 1.Verknüpfungen können von mehreren Anwendern parallel genutzt werden. (Es ist nicht erforderlich, dass jeder Anwender seine jeweils "eigene" Verknüpfung konfiguriert.) 2.Verknüpfungen können von den Managern MultiSQL und MultiEditor parallel verwendet werden. (Es ist nicht erforderlich, dass für diese beiden Manager jeweils "eigene" Verknüpfung konfiguriert werden.) •Die für die Verbindung verwendeten Spalten der Basistabelle und Verknüpfungstabelle müssen vom gleichen Datentyp sein. •Vor der Spaltenverknüpfung empfehlen wir, die Funktion Selektiertes Element prüfen bzw. Spalten prüfen (siehe Dokumentation GeoAS Management) auszuführen, damit die neuen Datenstrukturen berücksichtigt werden (z.B. bei einer zwischenzeitlichen Änderung der Spaltennamen oder des Datentyps). |
|
4.Sobald Sie den Verknüpfungsmanager schließen, wird die Konfiguration im MultiEditor-Manager angezeigt.
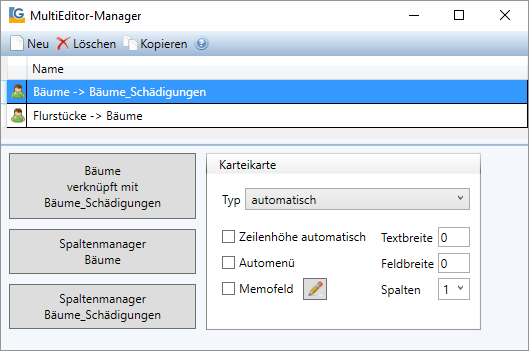
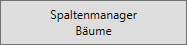
Mit dem Spaltenmanager werden die Suchmaske und die Karteikarte (zur Anzeige in GeoAS ALKIS bzw. GIS-Picker) konfiguriert.
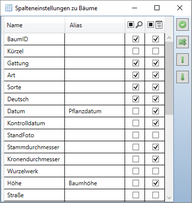 (vergrößern) |
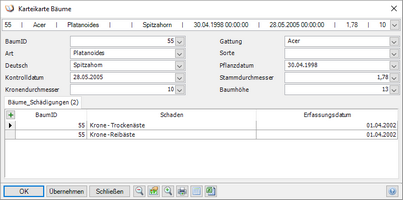 (vergrößern) |
Name
|
"Physischer" Spaltenname (definiert in der Relationsstruktur).
|
Alias
|
Optionale Vergabe eines alternativen Spaltennamens.
Diese Bezeichnung wird in der MultiEditor-Karteikarte angezeigt.
|
Suche
|
Das ausgewählte Feld erscheint im Suchdialog.
(max. 15)
|
Karteikarte
|
Das ausgewählte Feld erscheint in der Karteikarte (ALKIS, GIS-Picker).
(max. 15)
|
Spalten prüfen
|
|
Sortierung wiederherstellen
|
Stellt die in der Tabellenstruktur "physisch" vorliegende Reihenfolge der Spalten wieder her.
|
nach oben verschieben
|
Verschiebt die Spalte nach oben.
(Für die Anzeige der Daten in der Karteikarte von ALKIS oder GIS-Picker können die Spalten umsortiert werden.)
|
nach unten verschieben
|
Verschiebt die Spalte nach unten.
(Für die Anzeige der Daten in der Karteikarte von ALKIS oder GIS-Picker können die Spalten umsortiert werden.)
|
|
 Hinweis |
•Diese Konfigurationsmöglichkeiten benötigen "Verändern"-Rechte an der entsprechenden Relation bzw. Datengruppe. •Eintragungen bei "Alias" werden stets berücksichtigt. (Es müssen keine Häkchen gesetzt werden.) |
|
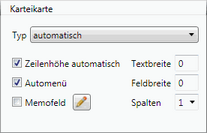
Automatisch
Es werden automatisch ein Suchdialog und eine Karteikarte erzeugt.
Zeilenhöhe automatisch errechnet aus der Feldlänge der Spalte und der Feldlänge des Eingabefeldes eine optimale Feldhöhe, damit möglichst alle Inhalte auf der Karteikarte sichtbar sind.
Automenü erzeugt ein neues Hauptmenü mit Suchmenü und Karteikarte. Dieses Menü kann mit den Managern um weitere Funktionen erweitert werden.
Memofeld verbindet einzelne Spalten zu einer virtuellen Gesamtspalte. Da MapInfo nur Felder bis 254 Zeichen (Character) und keine Memofelder unterstützt, werden Memofelder durch diese Funktion von GeoAS simuliert.
Textbreite und Feldbreite bestimmen die Breiten der Beschriftung und der Eingabefelder auf der Karteikarte. Zusätzlich können die Felder in mehreren Spalten angeordnet werden.
siehe auch Karteikarte
|
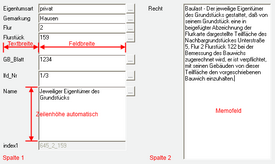 (vergrößeren) |
Fachprogramm
Es werden keine Suchen und keine automatische Karteikarte erstellt. Mit Auswahl eines Objektes wird die Karteikarte des Fachmoduls geöffnet. Dieser Typ wird verwendet, um via GIS-Picker oder MultiEditor-Box auch auf Module zugreifen zu können.
 Hinweis |
•Dazu muss in der Konfigurationsdatei des Fachmoduls in der Tabelle "Application" in der Spalte "Name" der Name des Fachmoduls eingetragen sein. Anderenfalls öffnet sich nur der MultiEditor-Standard-Dialog zur Anzeige der Daten. |
|
|
Dokumentenverwaltung
Es wird automatisch ein Such- und ein Dokumenten-Dialog erzeugt.
Dieser Typ wird verwendet, um via GIS-Picker oder MultiEditor-Box auch auf Dokumente zugreifen zu können.
Über den Dokumentendialog lassen sich Dokumente direkt anzeigen, bzw. extern öffnen. Die Dokumentenverwaltung verwendet sämtliche Formate, die auf dem lokalen Computer unterstützt werden.
Alternativ lassen sich auch ganze Verzeichnisse einbinden oder Hyperlinks abbilden.
Die Dokumententabelle muss genau eine Primärschlüsselspalte, und zwei Textspalten haben
siehe auch Dokumentenverwaltung
|
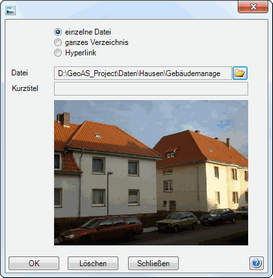 (vergrößern) |
5.Sofern keine nachträglichen Änderungen oder zusätzlichen Eintragungen vorgenommen werden, können Sie den Dialog schließen. Die Eintragungen werden automatisch gespeichert. 6.Die definierten Verknüpfungen werden nun unter Manager > MultiEditor > Suchen bzw. bei Verwendung des GIS-Pickers  berücksichtigt. berücksichtigt.
Beispiel: Suche (MultiEditor) 7.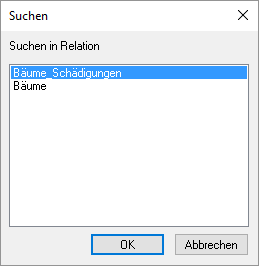
Beispiel: GIS-Picker
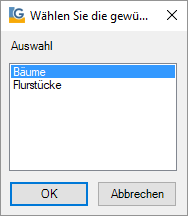
|
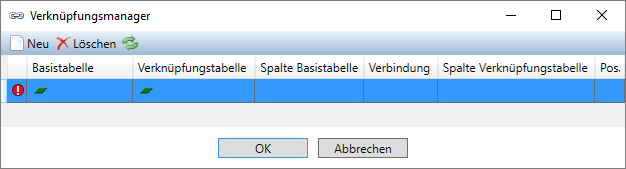
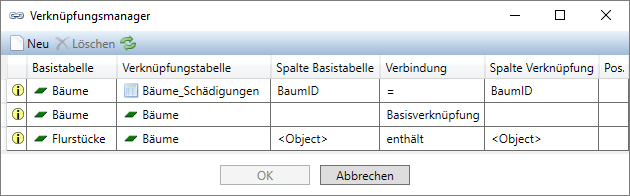
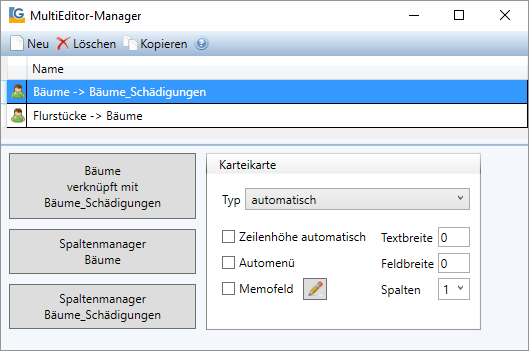
![]()
![]() berücksichtigt.
berücksichtigt.