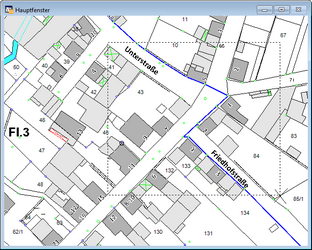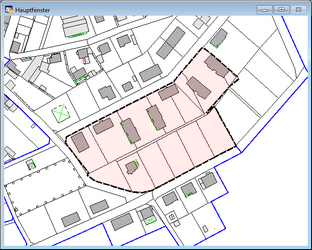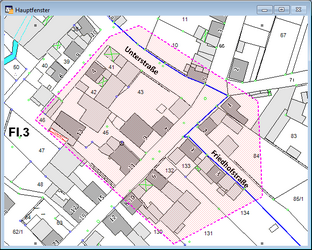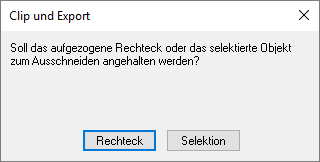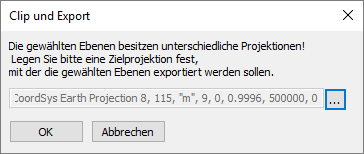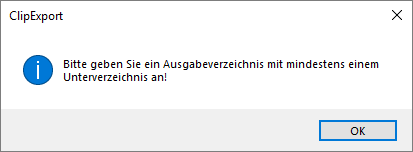![]() Clip und Export: Konvertierung von Layern innerhalb eines Kartenausschnitts in andere CAD/GIS-Formate.
Clip und Export: Konvertierung von Layern innerhalb eines Kartenausschnitts in andere CAD/GIS-Formate.
Soll ein (oder mehrere) Layer "komplett" in ein anderes CAD/GIS-Format exportiert werden, bietet sich der Export mit Hilfe des Universal Translators an.
Soll nur ein Kartenausschnitt in ein anderes CAD/GIS-Format exportiert werden, lässt sich das komfortabel mit der Funktion Clip und Export bewerkstelligen.
Vorgehensweise:
1. Definieren Sie vorab den Kartenausschnitt der exportiert werden soll. Dazu stehen drei Varianten zur Verfügung.
Variante A: Der zu exportierende Ausschnitt wird mit der Schaltfläche Clip und Export definiert. Klicken Sie auf die Schaltfläche Clip und Export
Variante B: Der zu exportierende Ausschnitt wird auf Grundlage eines bereits vorhandenen Bereichsobjektes eines Layers definiert. Selektieren Sie vorab mit der Schaltfläche Auswahl
Variante C: Der zu exportierende Ausschnitt wird auf Grundlage eines individuell gezeichneten Bereichsobjektes definiert. Zeichnen Sie vorab den Ausschnitt, der exportiert werden soll, als Bereichs-/Flächenobjekt mit einer dieser Schaltflächen |
2. Legen Sie anschließend im Dialog Clip und Export folgende Einstellungen fest:
•den/die zu exportierende Layer
•den zu verwendenden Konverter und das Ziel-Datenformat (gegebenenfalls inkl. Optionen)
•das Zielverzeichnis und den Namen der Ausgabedatei
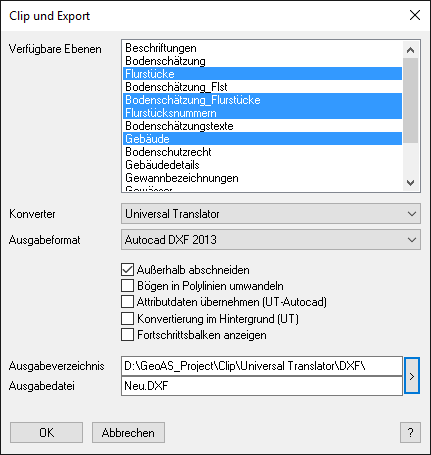
Verfügbare Ebenen
Wählen Sie aus der Liste die Layer aus, die exportiert werden sollen.
Hinweis |
•Es werden nur die Layer im Dialog aufgelistet, die aktuell im Kartenfenster sichtbar sind. Nicht exportierbar sind: •Kosmetischer Layer •Kombilayer •Rasterlayer •WMS, WFS •Autobeschriftungen |
Konverter und Formate
•MapInfo: Alle MapInfo Formate
•OGR: Alternativer GeoAS Konverter (basierend auf der GDAL/OGR Simple Features Library C++ Bibliothek), der zusätzliche Formate bereit stellt und auch unter MapInfo Runtime verwendet werden kann.
•Universal Translator: Das Standardwerkzeug von MapInfo Professional basiert auf FME (Feature Manipulation Engine) von Safe Software/Kanada. (Steht NICHT in Verbindung mit MapInfoRuntime zur Verfügung!)
MapInfo |
OGR |
Universal Translator |
MapInfo TAB |
AutoCAD DXF |
AutoCAD DXF |
MapInfo WOR + TAB |
ESRI Shape SHP |
AutoCAD DWG |
MapInfo MIF / MID |
GML Version 2 |
ESRI SHP |
|
GML Version 3 |
ESRI GDB File Geodatabase |
|
|
Microstation DGN |
Optionen
Außerhalb abschneiden |
alle Konverter |
Schneidet angeschnittene Flächen- und Linienobjekte außerhalb des Exportbereiches ab. |
Bögen in Polylinien umwandeln |
alle Konverter |
Bögen werden bei der Konvertierung in Polylinien umgewandelt. Dies kann erforderlich sein, wenn die Importroutine des Zielprogramms keine Bögen unterstützt. Hinweis: Der OGR-Konverter wandelt Bögen immer in Polylinien um, egal ob der Schalter gesetzt ist, oder nicht. |
Attributdaten übernehmen |
Universal Translater |
Datenbankinhalte werden als Attribute in die DXF/DWG Datei geschrieben. Durch die Übernahme der Attributdaten kann die Ausgabedatei sehr groß werden und viele Zielprogramme können die Attributdaten nicht auswerten. |
Konvertierung im Hintergrund |
Universal Translater |
Der Export wird als separater Prozess getstartet (empfohlen für großen Datenmengen). GeoAS läuft weiter, kontrolliert aber nicht das Ergebnis und löscht die Temporärdateien nicht. |
Fortschrittsbalken anzeigen |
alle Konverter |
Um bei großen Datenmengen eine Rückmeldung über den Stand des Exportes zu erhalten, kann die Option Fortschrittsbalken anzeigen aktiviert werden. |
Ausgabeverzeichnis / Ausgabedatei
Format |
Typ |
DWG, DXF, DGN |
Datei. Eine einzelne Datei mit separaten Ebenen. Die Ebenennamen in der Datei entsprechen den ursprünglichen Relationsnamen. |
SHP |
Verzeichnis. Separate Dateien für jeden Layer. Falls in einer Relation unterschiedliche Geometrietypen vorhanden sind, werden diese in unterschiedlichen Shape-Files abgelegt. |
GDB |
Datei und Verzeichnis. Im Dialog muss zwar eine Datei mit der Endung *.gdb angebeben werden, der Konverter erzeugt aber daraus automatisch ein Verzeichnis. Das ist ungewöhnlich, aber die ESRI Geodatabase verwendet solch ein Verzeichnis mit Extension; der Verzeichnisname endet also mit.gdb. |
TAB, MIF |
Verzeichnis. Separate Dateien für jeden Layer. Den Ziel-Layernamen wird eine fortlaufende Nummer vorangestellt. (Beispiel: Ortslage => T3_Ortslage.tab). |
TAB + WOR |
Datei. Der Workspace (WOR) wird unter dem angegebenen Namen gespeichert. Für jeden Layer wird im gleichen Verzeichnis eine *.tab-Relation erzeugt. Den Ziel-Dateinamen wird eine fortlaufende Nummer vorangestellt. (Beispiel: Ortslage => T3_Ortslage.tab). |
GML |
Verzeichnis. Separate Dateien für jeden Layer. Neben der GML-Datei wird für jeden Layer auch eine Schemadatei (XSD - XML Schema Definition) erzeugt. |
Hinweis |
•Wurde über die Schaltfläche Clip und Export ein Rechteck aufgezogen und liegt parallel eine Selektion vor, erscheint ein entsprechender Hinweis: •Liegen die Relationen in unterschiedlichen Projektionen vor, muss gegebenenfalls eine einheitliche Zielprojektion ausgewählt werden. •MapInfo Collections und Multipoints werden nur beibehalten, wenn das Zielformat wieder MapInfo ist. Für den Universal Translator und OGR werden diese Objekte automatisch in Einzelobjekte gespittet. •Das direkte Speichern in ein "Root"-Verzeichnis ist nicht möglich (z.B. E:\). •Beim Export in das ESRI-Shape-Format ist folgendes zu beachten: |
Vorsicht |
Beim Export in das ESRI-Shape-Format ist folgendes zu beachten: •Aus Kompatabilitätsgründen werden Umlaute in Layernamen umgewandelt und Layernamen sollten nicht länger als 20 Zeichen sein. •Das Shape-Format speichert die Sachdaten im *.dbf-Format. DBase hat ein Limit von 10 Zeichen bei der Spaltenbezeichnung. Längere Feldnamen werden daher beim Export gekürzt. •Das Shape-Format speichert Geometrien nur "sortenrein". Sofern innerhalb einer Relation unterschiedliche Geometrietypen gespeichert wurden, wird für jeden Geometrietyp eine separate *.shp erzeugt. |