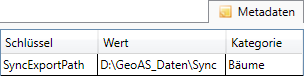![]()
![]()
Mit dem Export und Import können Daten aus GeoAS Fachmodulen auf externe Rechner (Außendienst) exportiert, dort bearbeitet und anschließend wieder importiert und synchronisiert werden. Quell- und Zielformat ist MapInfo *.tab. In GeoAS Info und GeoAS City steht die Funktion nicht zur Verfügung.
Vor dem Export (Schaltflächenleiste Haupt > Ausschnitt exportieren) müssen ein oder mehrere Objekte selektiert sein. Ist kein passendes Fachmodul geladen, wird die Funktion automatisch für Ausschnitt Export/Import (Grafik) angepasst.
Voraussetzungen des Fachmoduls
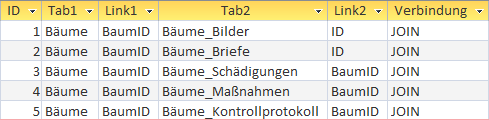
Es muss ein GeoAS-Fachmodul mit Konfigurationsdatei (GCF) geladen sein.
In der Konfigurationsdatei existiert ein Linkmodell (Tabelle Link), das die Verlinkungen zwischen den Tabellen über die Schlüsselspalten abbildet. Unterstützt werden nur 1:n Linkmodelle: Eine Haupttabelle hat mehrere 1: n Untertabellen, die wiederum mehrere 1:n Untertabellen haben können. Die 1: n Verknüpfungen werden von links nach rechts abgebildet, die jeweilige Haupttabelle muss also in Feld Tab1 stehen. Zusätzlich müssen die Verlinkungen hierarchisch von oben nach unten in der Liste (sortiert nach ID) stehen. Verlinkungen mit ID=0 werden ignoriert.
Zulässige Verbindungstypen: JOIN, INTERSECTS.
Beim Typ INTERSECTS dürfen die Objekte einer Ebene sich nicht überlappen, da es sonst durch Mehrfachzuordnungen zu duplizierten Datensätzen kommen kann.
Definition der zu exportierenden Tabellen
Als Standard werden alle Tabellen/Ebenen eines Fachmoduls und der zugehörigen Gruppe exportiert. Sind die Tabellen im Linkmodell enthalten, können Sie auf dem externen Rechner bearbeitet werden. Beim späteren Import erfolgt ein Abgleich (siehe Import) mit dem Bestand.
Bedingungen:
•Primärschlüssel: Die Links von Basistabellen mit Typ JOIN (Spalte Link1) müssen im GeoAS Management als Primärschlüssel der Tabelle gesetzt sein.
•SyncID: Jede zu exportierende Tabelle benötigt eine Spalte SyncID vom Typ Ganzzahl (Integer). Dadurch wird der Abgleich mit den Originaldaten beim Import gewährleistet. Fehlt die Spalte SyncID, wird sie automatisch erzeugt.
•NoExport: Tabellen, die in der Gruppe, aber nicht im Linkmodell enthalten sind, werden komplett exportiert. Sie sind nicht für die Bearbeitung geeignet, da sie nicht zurück importiert werden. Soll eine dieser Ebene explizit nicht exportiert werden, kann im GeoAS Management in den Metadaten der Tabelle der Schalter NoExport gesetzt werden. ![]() Ebenen, die im Linkmodell enthalten sind, können nicht vom Export ausgeschlossen werden.
Ebenen, die im Linkmodell enthalten sind, können nicht vom Export ausgeschlossen werden.
•NoSync: Tabellen, die zwar im Linkmodell enthalten sind, aber keine relevanten Informationen enthalten, können im GeoAS Management in den Metadaten der Tabelle mit dem Schalter NoSync vom Import ausgeschlossen werden. Der Export ist also über die Verlinkung definiert, aber die Daten werden nicht zurück synchronisiert. Dies ist in der Regel nur sinnvoll, wenn eine grafische Verlinkung ohne Sachdaten definiert ist.
![]() Achtung! Wird dieser Schalter falsch eingesetzt, kann dies zu Dateninkonsistenzen führen.
Achtung! Wird dieser Schalter falsch eingesetzt, kann dies zu Dateninkonsistenzen führen.
![]() Ausschnitt exportieren
Ausschnitt exportieren
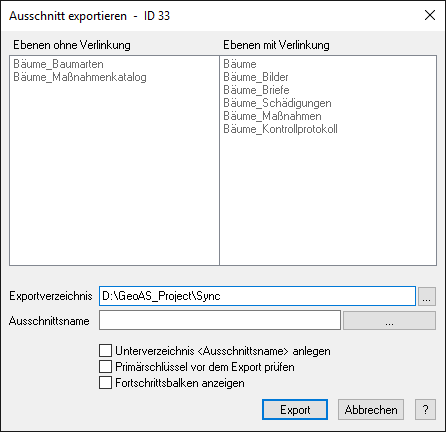
Vor dem Aufrufen der Funktion (Schaltflächenleiste Haupt > Ausschnitt exportieren) müssen ein oder mehrere Hauptobjekte eines Fachmoduls selektiert sein. Diese Selektionsmenge definiert den zu exportierenden Ausschnitt.
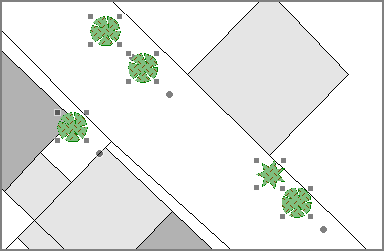
Nach Betätigung der Export-Schaltfläche werden für alle gelisteten Ebenen:
1.die zum Ausschnitt passenden Datensätze selektiert
2.die eindeutige Exportnummer (ID) in der Spalte SyncID eingetragen
3.die Daten (*.tab) in das Exportverzeichnis ausgespielt
Die Protokollausgaben im Infofenster werden zusätzlich als Textdatei im Exportverzeichnis abgelegt.
Ebenen ohne Verlinkung |
automatisch |
Alle Tabellen der Gruppe ohne Eintrag im Linkmodell. Tabellen, für die im GeoAS Management der Schalter NoExport gesetzt ist, werden ignoriert. |
Ebenen mit Verlinkung |
automatisch |
Alle Tabellen der Gruppe gemäß Linkmodell (der Schalter NoExport wirkt hier nicht). |
Exportverzeichnis |
Pflicht |
Im Exportverzeichnis werden die Exportdaten abgelegt.
Das Exportverzeichnis kann im GeoAS Management in den Metadaten des Users fix vorgegeben werden. In diesem Fall ist die es über den Dialog nicht veränderbar. Schlüsselwort: SyncExportPath |
Ausschnittsname |
optional |
Es kann ein Ausschnittsname angeben werden; er wird beim späteren Import in der Liste angezeigt und dient lediglich der Information. |
Unterverzeichnis <Ausschnittsname> anlegen |
optional |
Der Ausschnittsname wird zusätzlich als Unterverzeichnisname an das Exportverzeichnis angehängt. Ist ein fixes Exportverzeichnis angegeben, ist die Option nicht aktiv! |
Primärschlüssel vor dem Export prüfen |
optional |
Um vor dem Export sicherzustellen, dass in den Originaldaten keine doppelten oder leere (0) Primärschlüssel vorhanden sind, können mit der Option Primärschlüssel vor dem Export prüfen alle Ebenen geprüft werden, die eine entsprechende Definition haben. Auf Ebenen ohne Primärschlüssel hat die Option keinen Einfluß. Werden Fehler gefunden, wird der Export abgebrochen. Die Option kann im GeoAS Management in den Metadaten des Users fix vorgegeben werden. In diesem Fall ist die Checkbox im Dialog nicht veränderbar. Schlüsselwort: SyncPrimaryKeyCheck |
Fortschrittsbalken anzeigen |
optional |
Um bei großen Datenmengen eine Rückmeldung über den Stand des Exportes zu erhalten, kann die Option Fortschrittsbalken anzeigen aktiviert werden. Die Option kann im GeoAS Management in den Metadaten des Users fix vorgegeben werden. In diesem Fall ist die Checkbox im Dialog nicht veränderbar. Schlüsselwort: SyncProgressbars |
![]() Ausschnitt importieren
Ausschnitt importieren
Öffnen Sie den Import-Dialog (Schaltflächenleiste Haupt > Ausschnitt importieren).
Markieren Sie eine oder mehrere Zeilen aus der Liste der offenen Importe (Importdatum und Status sind leer) und betätigen Sie die Importieren-Schaltfläche.
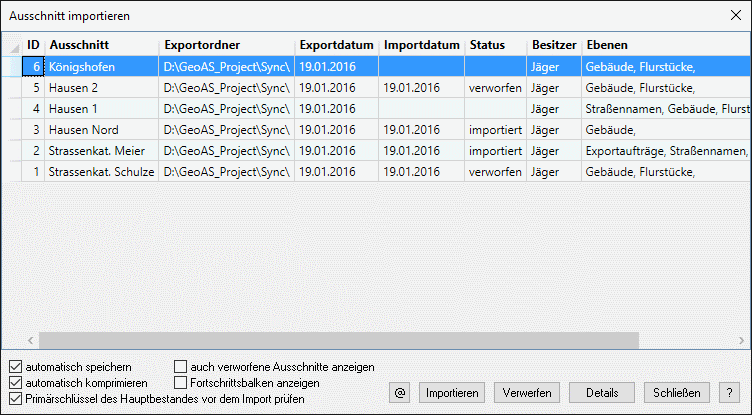
Importieren |
Die Originaldatensätze mit der passenden ID (SyncID) werden gelöscht und die exportierten Datensätze zurückgespielt. Dabei wird die SyncID wieder auf den Wert "0" gesetzt. |
Verwerfen |
Die exportierten Datensätze werden gelöscht und die Originaldatensätze mit der passenden ID (SyncID) zurückgesetzt (SyncID=0). |
Details |
Ausgabe der zugehörigen Ebenen mit Anzahl der Datensätze. |
Schließen |
Schließt den Dialog Ausschnitt importieren. |
automatisch speichern |
Nach dem Import werden alle veränderten Originaldaten ohne Nachfrage gespeichert. Diese Einstellung wird empfohlen! Die Option kann im GeoAS Management in den Metadaten des Users fix vorgegeben werden. In diesem Fall ist die Checkbox im Dialog nicht veränderbar. Schlüsselwort: SyncAutoCommit
Sind die Daten richtig, speichern Sie die veränderten Relationen. Sind die Daten nicht richtig, stellen Sie die Relationen wieder her. Anschließend müssen Sie manuell die SyncID in den entsprechenden Spalten auf den Wert "0" zurücksetzen, ansonsten können die Daten nicht erneut exportiert werden. |
automatisch komprimieren |
Nach dem Import werden alle veränderten Originaldaten ohne Nachfrage komprimiert. Die Option kann im GeoAS Management in den Metadaten des Users fix vorgegeben werden. In diesem Fall ist die Checkbox im Dialog nicht veränderbar. Schlüsselwort: SyncAutoPack |
Primärschlüssel des Hauptbestandes vor dem Import prüfen |
Eine Prüfung der Primärschlüssel in den Originaldaten im Bereich des zu importierenden Ausschnittes wird unabhängig von diesem Schalter immer durchgeführt. Dieser Schalter wird nur benötigt, wenn die definierten Ebenen komplett auf doppelte oder leere (0) Primärschlüssel geprüft werden sollen. Werden Fehler gefunden, wird der Import abgebrochen. Die Option kann im GeoAS Management in den Metadaten des Users fix vorgegeben werden. In diesem Fall ist die Checkbox im Dialog nicht veränderbar. Schlüsselwort: SyncPrimaryKeyCheck |
auch verworfene Ausschnitte zeigen |
Die Liste enthält beim Öffnen des Dialog nur die offenen und importieren Ausschnitte. Mit der Schaltfläche können auch die verworfenen Importe angezeigt werden. |
Fortschrittsbalken anzeigen |
Um bei großen Datenmengen eine Rückmeldung über den Stand des Importes zu erhalten, kann die Option Fortschrittsbalken anzeigen aktiviert werden. Die Option kann im GeoAS Management in den Metadaten des Users fix vorgegeben werden. In diesem Fall ist die Checkbox im Dialog nicht veränderbar. Schlüsselwort: SyncProgressbars |
@ Administrator- Optionen |
Die @-Schaltfläche ist nur für Administrationen verfügbar. •markierte Ausschnitte für Neuimport zurücksetzen •markierte Ausschnitte aus der Liste löschen Dadurch wird lediglich die Liste aktualisiert. Durch einen Neuimport kann aber ein signifikanter Einfluß auf die Originaldaten entstehen.
|
Besitzer / Rechte
Die Auschnittsfunktionen stehen global allen Anwendern mit Schreibrechten zur Verfügung. Die Importliste wird für den aktuellen Benutzer gefiltert. Es werden also nur Einträge gelistet, die vom angemeldeten Benutzer erzeugt (exportiert) wurden. Hat der angemeldete Benutzer Administrator-Rechte, werden die Einträge aller Benutzer angezeigt.
Metadaten zur Dialogsteuerung
Die Eingabefelder der Dialoge können mit Werten vorbelegt werden, abhängig vom Login eines Users. Die benötigten Schlüssel werden im GeoAS Management in die Metadaten des Users eingetragen. Ist ein Schlüssel angegeben, ist das zugehörige Eingabefeld durch den User nicht veränderbar.
Dialog |
Eingabefeld auf dem Dialog |
Schlüssel im Management |
Wert |
|---|---|---|---|
Export |
Exportverzeichnis |
SyncExportPath |
Netzwerkpfad |
Export (grafisch) |
SyncID ... anhängen |
SyncAddID |
True/False |
Export / Import |
Primärschlüssel ... prüfen |
SyncCheckPrimaryKey |
True/False |
Export / Import |
Fortschrittsbalken anzeigen |
SyncProgressbars |
True/False |
Import |
automatisch speichern |
SyncAutoCommit |
True/False |
Import |
automatisch komprimieren |
SyncAutoPack |
True/False |
Datenabgleich / Primärschlüssel
Für die Synchronisation ist ein Datenmodell gemäß Konfigurationsdatei des Fachmoduls erforderlich. Beim Import erfolgt eine Prüfung und ein Abgleich auf doppelte oder leere (0) Schlüssel in fünf Schritten:
1.Prüfung der Importdaten auf 0-Werte in den Sekundärschlüsseln der verknüpften Tabellen. Treten 0-Werte auf, ist eine eindeutige Zuordnung nicht möglich und der Export wird abgebrochen. Die Daten müssen vor dem Import zuerst manuell bereinigt werden.
2.Prüfung der Importdaten auf Sekundärschlüssel in den verknüpften Tabellen, die in der Basistabelle nicht vorkommen (broken links). Existieren Datensätze in den Untertabellen, die keinen Bezug zu einem Hauptobjekt haben, wird der Export wird abgebrochen. Die Daten müssen vor dem Import zuerst manuell bereinigt werden.
3.Prüfung der Importdaten auf Eindeutigkeit der Primärschlüssel und gegebenenfalls Bereinigung.
4.Verschneidung der Importdaten mit den Originaldaten über die Schlüsselspalten. Werden dabei noch doppelte Schlüssel oder 0-Schlüssel gefunden, werden diese ebenfalls bereinigt (max+n).
5.Wurden Primärschlüssel bereinigt, werden die neu zugeordneten Schlüssel über das Linkmodell an die verknüpften Tabellen weitergegeben (Bereinigung der Sekundärschlüssel).
Erst im Anschluss werden die Importdaten in die Originaldaten zurück kopiert.
Dateien kopieren
Dateien, die in einer Dokumententabelle eingetragen sind, können automatisch in das Zielverzeichnis kopiert werden. Beispiel: Im Außendienst aufgenommene Bilder sollen beim Import auf den Server kopiert werden.
Voraussetzung: Im GeoAS Management kann bei der Dokumententabelle ein Metaeintrag für den Dateipfad gesetzt werden: Schlüssel=Path, Wert=Relativpfad eines Dateiverzeichnisses. Das Dateiverzeichnis muss relativ, unterhalb der zugehörigen Dokumententabelle liegen. Es muss sowohl im Exportordner als auch im Originalordner vorhanden sein (Es werden keine Ordner durch den Import angelegt). Alternativ ist auch die Angabe eines Absolutpfades möglich. Da dadurch die GeoAS-Pfadverwaltung umgangen wird und auch hier die Bedingung gilt, dass der Pfad auf beiden Rechnern gleich sein muss, sollte die Variante Absolutpfad nur im Ausnahmefall genutzt werden.
Funktionsweise: Beim Import werden alle Dateien kopiert, die in der zu importierenden Dokumententabelle die SyncID=0 haben (weil neu hinzugefügt). Es werden keine Dateien gelöscht oder überschrieben. Wenn Verzeichnisse oder Dateien fehlen oder Dateien schon vorhanden sind, wird ein Eintrag im Protokoll gemacht, aber der Import wird nicht abgebrochen.
Sicherung
Vor dem Import werden die zu ersetzenden und die zu importierenden Datensätze in einer *.zip-Datei gesichert.
Die Originale haben ein ~- Zeichen vor dem Dateinamen.
Die Protokollausgaben im Infofenster werden zusätzlich als Textdatei in der *.zip gesichert.
Nach dem erfolgreichen Import werden die exportierten Daten von der Festplatte gelöscht, die *.zip-Datei bleibt erhalten.
Hinweis |
•Die Sicherungsdatei liegt im Export/Import-Verzeichnis (Standard/default). Optional kann sie direkt auf einem anderen Laufwerk erstellt werden (Anwendungsfall: Der Exportordner ist auf dem Laptop, die Sicherungsdatei soll aber gleich auf dem Server gespeichert werden). Dazu kann im GeoAS Management in den Metadaten der Gruppe ein Pfad (Schlüssel=ProtocolPath) gesetzt und ein Verzeichnis (Wert=Verzeichnisname) angegeben werden. Wichtig - Es muss sich um ein existierendes Verzeichnis handeln! |