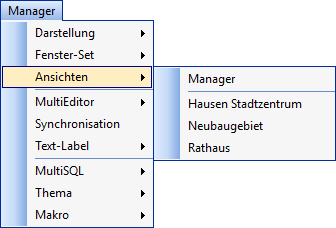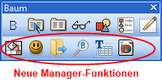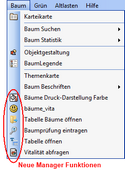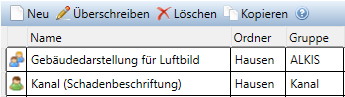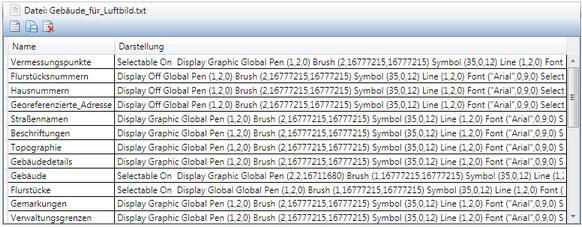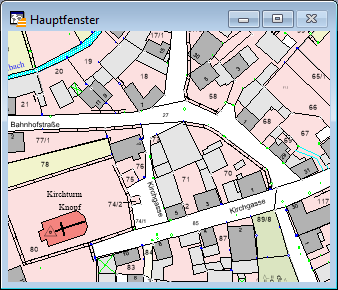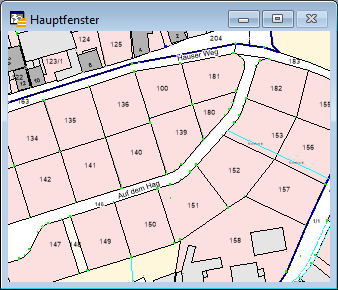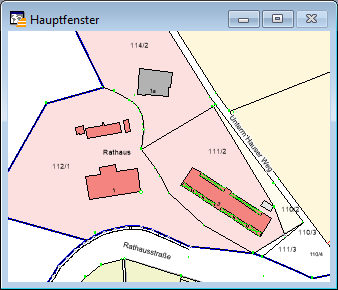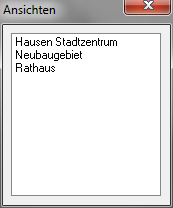|
Mit dem Ansichten-Manager können unterschiedliche Karten-Positionen unter verschiedenen Namen gespeichert und bei Bedarf wieder aufgerufen werden.
Gespeichert wird die Position des Zentrums der Karte und der aktuelle Maßstab des aktiven Kartenfensters. Ansichten sind somit von den Layern unabhängig und können auf beliebige Kartenfensterinhalte angewendet werden.
Einmal konfiguriert, können Ansichten durch einen einzigen Mausklick wieder aufgerufen werden.
Eine neue Ansicht speichern
Stellen Sie den Kartenausschnitt so ein, wie er gespeichert werden soll.
1.Öffnen Sie über Manager > Ansichten > Manager den Ansichten-Manager. 2.Aktivieren Sie Neu und tragen Sie einen Namen ein, unter dem diese Ansicht zukünftig aufgerufen werden soll. 3.Sofern keine zusätzlichen Eintragungen vorgenommen werden (sollen), können Sie den Dialog wieder schließen. Die Eintragungen werden automatisch gespeichert.
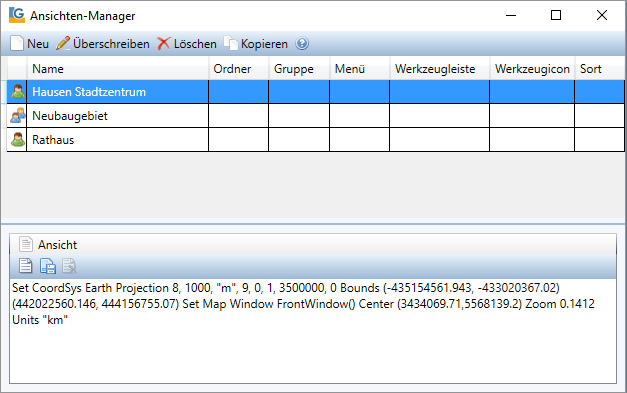
Unter Ansicht sind die spezifisch verwendeten Einstellungen des Kartenfensters ersichtlich.
Diese Eintragungen können bei Bedarf modifiziert werden.
 Hinweis |
•Ansichten können datenunabhängig genutzt werden, da nur die verwendete Projektion, sowie die Größe/Maßstab und der Mittelpunkt des Kartenfensters zur Reproduktion der Ansicht erforderlich sind. Insofern empfehlen wir, auf die Zuordnung zu einer Gruppe (bzw. Ordner) zu verzichten, damit die gespeicherten Ansichten auf potenziell auf alle Daten angewendet werden können. |
 Ansichten Manager (weitere Einstellungsmöglichkeiten) Ansichten Manager (weitere Einstellungsmöglichkeiten)
Dieser Manager verwaltet ausführbare Funktionen, die in Menüs eingebettet oder in Schaltflächenleisten auf eine Schaltfläche gelegt werden können (Ausnahme: MultiEditor). Die Zuordnung erfolgt über die Zuweisung eines existierenden Menünamens und/oder eines Schaltflächenleistennamens mit einem Symbol (Schaltflächen-Symbol).
 (vergrößern) |
Neu
|
Legt eine neue Manager-Funktion an.
Der Name kann direkt in der Tabelle eingetragen und/oder geändert werden.
|
Überschreiben
|
Eine bestehende Manager-Funktion wird mit veränderten Einstellungen überschrieben.
|
Löschen
|
Der ausgewählte Eintrag wird gelöscht.
|
Kopieren
|
Der ausg
ewählte Eintrag wird mit seinen kompletten Einstellungen kopiert und unter einem neuen Namen gespeichert.
|
|
Name
|
Name der Funktion, frei wählbar.
Optional:
•Ein "-" (Minuszeichen/kurzer Bindestrich) vor einem Namen erzeugt eine horizontale Trennlinie im Menü und dient zur besseren Abgrenzung. (Ausnahme ist der MultiEdtor, da er nur Hauptmenüs (Automenü) erzeugen kann.) •Funktionen können auch automatisch beim Öffnen oder Schließen einer Datengruppe ausgeführt werden. Dazu muss der Name AutoStart bzw. AutoEnde lauten und eine Gruppe muss zugeordnet sein. Es sind beliebig viele Start- Ende- Funktionen zulässig. AutoStart und AutoEnde können nur in den Managern Darstellung, Ansichten, Thema und Makro eingesetzt werden. •Die Menünamen können auch  Parameter für die Verwendung der F-Tasten oder STRG-, Alt-, Shift-Tasten beinhalten. Parameter für die Verwendung der F-Tasten oder STRG-, Alt-, Shift-Tasten beinhalten.
Windows Menücode
|
Anwendung
|
/W {Buchstabe | %Nummer}
|
Tastatur-Shortcut für die angegebene Taste
Beispiele: MeinMenü /WZ oder MeinMenü /W%113
|
/W# {Buchstabe | %Nummer}
|
Tastatur-Shortcut für die angegebene Taste inkl. die Shift-Taste
Beispiele: MeinMenü /W#Z oder MeinMenü /W#%113
|
/W@ {Buchstabe | %Nummer}
|
Tastatur-Shortcut für die angegebene Taste inkl. die Alt-Taste
Beispiele: MeinMenü /W@Z oder MeinMenü /W@%113
|
/W^ {Buchstabe | %Nummer}
|
Tastatur-Shortcut für die angegebene Taste inkl. die Strg-Taste
Beispiele: MeinMenü /W^Z oder MeinMenü /W^%113
|
%Nummer: %112 = F1-Taste, %113 = F2-Taste, usw.
|
|
Ordner
|
Dieses Feld ist nur sichtbar, wenn die Ordner-Option über das Management eingeschaltet ist. Es ist nur lesbar und wird automatisch durch die Auswahl einer Gruppe gefüllt.
|
Gruppe
|
Bindung der Funktion an eine Datengruppe. (Ausnahme: MultiSQL und MultiEditor)
Allen berechtigten Benutzern, die diese Gruppe geladen haben, erhalten die Funktion.
Die Zuordnung einer Manager-Funktion zu einer Gruppe ist optional.
|
Menü
|
Bindung der Funktion in ein Menü. (Ausnahme: MultiEditor)
Das Menü muss bereits existieren. Es werden keine neuen Menüs angelegt. Erfolgt keine Zuweisung, wird die Funktion unter dem entsprechenden Manager gelistet.
Die Zuordnung einer Manager-Funktion zu einem Menü ist optional.
Menünamen können auch Untermenüs enthalten. Beispiel Baum\Suchen. (Ordner und Gruppen müssen spezifiziert werden.)
Das funktioniert aber nur für Untermenüs in Developer-Fachmodulen.
|
Werkzeugleiste
|
Bindung der Funktion an eine Schaltfläche in einer Schaltflächenleiste. (Ausnahme: MultiEditor)
Die Schaltflächenleiste muss bereits existieren. Es wird keine neue Schaltflächenleiste angelegt.
Die Zuordnung einer Manager-Funktion zu einer Schaltflächenleiste ist optional.
|
Werkzeugicon
|
Aus mehreren Bibliotheken kann ein Symbol/Icon für die Schaltfläche ausgewählt werden. (Ausnahme: MultiEditor)
Die Zuordnung einer Manager-Funktion zu einem Werkzeugicon ist optional.
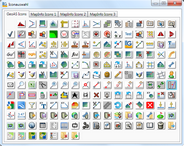 (vergrößern) |
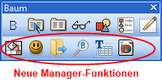 (vergrößern) |
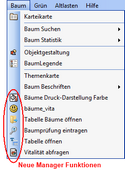 (vergrößern) |
|
Sort
|
Bei mehreren Eintragungen kann eine Sortierreihenfolge festgelegt werden.
Der Manager-Funktion, die im Manager-Menü als erstes aufgelistet werden soll, wird eine "1" zugeordnet. Der nächstfolgenden Manager-Funktion wird eine "2" zugeordnet, usw.
|
Zugriffsrecht / Exklusive Benutzer
Der Ersteller einer Funktion erhält das exklusive Zugriffsrecht. Keinem anderen Benutzer steht die Funktion zur Verfügung. Der Administrator kann über das GeoAS Management jedoch die Exklusivität erweitern oder aufheben. Er kann weitere exklusive Benutzer oder Benutzergruppen zuordnen oder er kann alle zugeordneten Benutzer entfernen und die Funktion dadurch allen Benutzern zur Verfügung stellen.
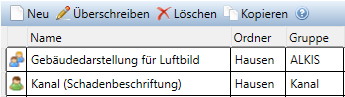
 : Dieses Symbol zeigt an, dass die entsprechende Managereinstellung exklusiv einem Benutzer zugeordnet ist. : Dieses Symbol zeigt an, dass die entsprechende Managereinstellung exklusiv einem Benutzer zugeordnet ist.
 : Dieses Symbol zeigt an, dass die entsprechende Managereinstellung nicht exklusiv einem Benutzer zugeordnet ist, sondern von mehreren Benutzern ausgeführt werden kann. : Dieses Symbol zeigt an, dass die entsprechende Managereinstellung nicht exklusiv einem Benutzer zugeordnet ist, sondern von mehreren Benutzern ausgeführt werden kann.
|
Export/Import von Managereinstellungen
Für folgende Manager können die Einstellungen in eine externe Konfigurationsdatei exportiert bzw. wieder importiert werden. (Diese Funktion ist beispielsweise dafür geeignet, Manager-Einstellungen an externe GeoAS Installationen zu übertragen.)
•Darstellung •Makro •Ansichten •Thema •Fenster-Set
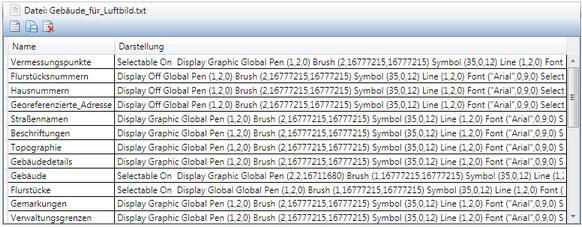 (vergrößern)  Mit der Schaltfläche Datei zuordnen kann eine Konfiguration aus einer externen Datei importiert und dynamisch dem entsprechenden Eintrag zugeordnet werden. Mit der Schaltfläche Datei zuordnen kann eine Konfiguration aus einer externen Datei importiert und dynamisch dem entsprechenden Eintrag zugeordnet werden.
 Mit der Schaltfläche Datei exportieren kann eine Konfiguration in eine externen Datei exportiert werden. Mit der Schaltfläche Datei exportieren kann eine Konfiguration in eine externen Datei exportiert werden.
 Mit der Schaltfläche Dateizuordnung entfernen kann die dynamische Zuordnung aufgehoben werden. Mit der Schaltfläche Dateizuordnung entfernen kann die dynamische Zuordnung aufgehoben werden.
|
|
Eine gespeicherte Ansicht aufrufen
Um eine Ansicht wieder anzuwenden, rufen Sie über das Manager- bzw. Ziel-Menü oder die Ziel-Schaltflächenleiste die gewünschte Ansicht auf.
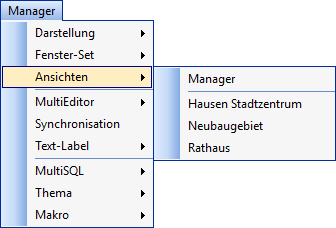
Beispiel: Hausen Stadtzentrum
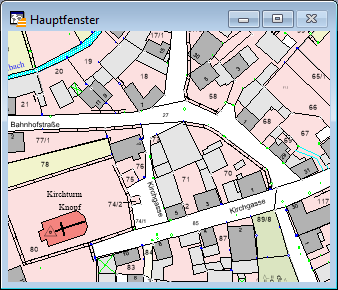
|
Beispiel: Neubaugebiet
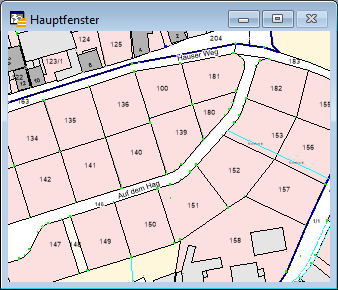
|
Beispiel: Rathaus
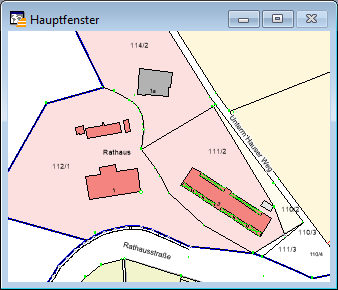
|
Zusätzlich steht Ihnen noch die Schaltflächenleiste Ansichten zur Verfügung:

|
Ansicht zurück
Wechselt zur vorherigen Ansicht.
|

|
Ansicht vor
Wechselt zur nächsten Ansicht.
|

|
Gespeicherte Ansicht
Auswahldialog für den Zugriff auf alle gespeicherten Ansichten.
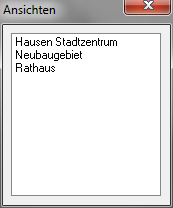
Einfach-Klick auf einen Eintrag: Die entsprechende Ansicht wird aufgerufen; der Dialog bleibt geöffnet.
Doppelklick auf einen Eintrag: Die entsprechende Ansicht wird aufgerufen; der Dialog wird geschlossen.
|

|
Kartenfenster synchronisieren synchronisiert die Mittelpunkte mehrerer geöffneter Kartenfenster.
|
|
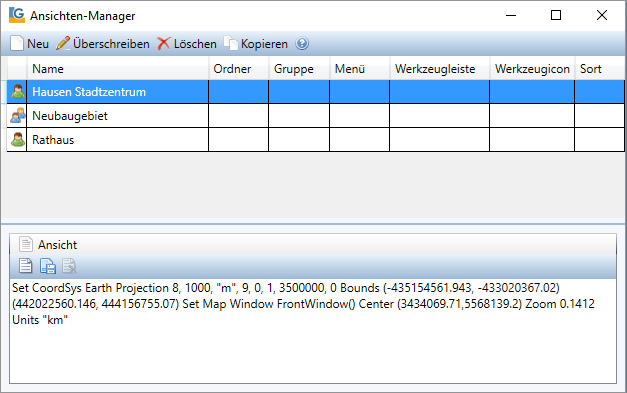
![]() Ansichten Manager (weitere Einstellungsmöglichkeiten)
Ansichten Manager (weitere Einstellungsmöglichkeiten)