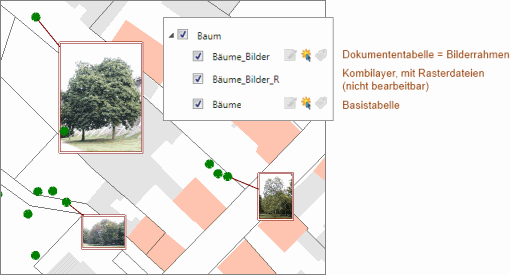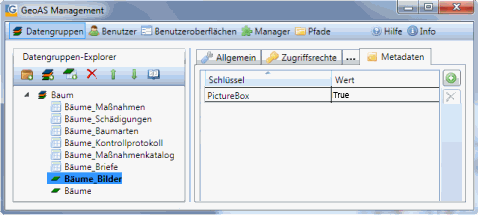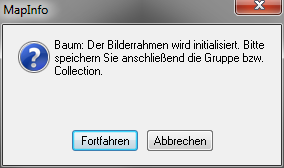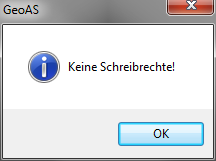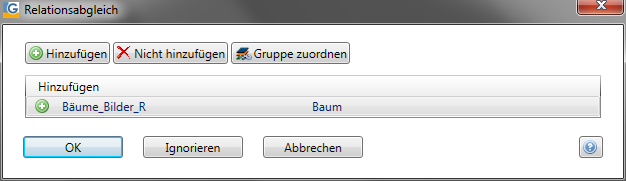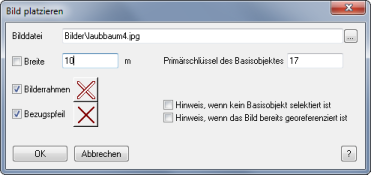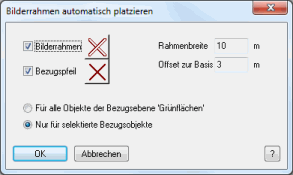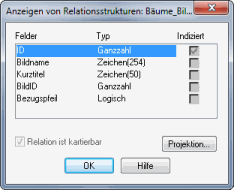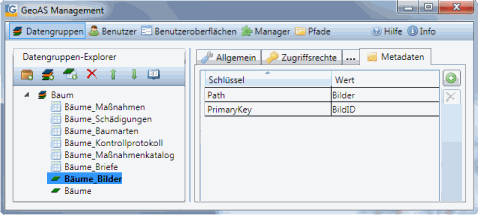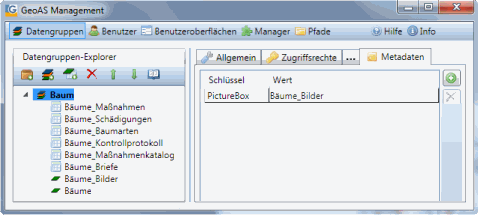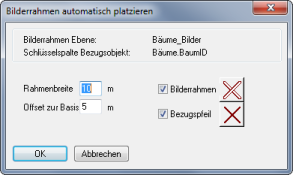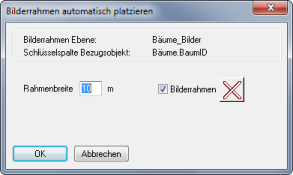Mit dem Bilderrahmen können Fotos oder Rasterbilder direkt in einem Kartenfenster platziert werden. Die Funktionalität wird von den konfigurierbaren GeoAS Fachmodulen bereit gestellt. Pro Fachmodul kann für eine Dokumententabelle ein eigener Bilderrahmen-Layer verwaltet werden. Die Bilderrahmen benötigen zwei Layer. Ein Layer enthält die Ausgestaltung (Rahmen, Bezugspfeil, Schlüssel) und den Dateinamen. Dieser Layer entspricht der Dokumententabelle des Fachmoduls und kann wie bisher auch über die Karteikarte verwaltet werden. Der zweite Layer ist intern mit dem ersten Layer verknüpft. Er faßt alle referenzierten Bilddateien in einer einzigen Relation (Kombilayer) zusammen.
1. Hinzufügen: Aktivieren Sie Schaltfläche und ziehen Sie im Kartenfenster einen neuen Bilderrahmen auf. Wählen Sie eine Bilddatei innerhalb des Relativpfades und geben Sie gewünschte Breite für den Bilderrahmen ein. Die Rahmenhöhe wird automatisch aus dem Seitenverhältnis des Bildes berechnet. Um mehrere Bilder mit gleicher Breite zu platzieren, können Sie mit der Checkbox den Wert als Default festlegen. Wenn das Modul entsprechend konfiguriert ist, können Bilderrahmen an ein Bezugsobjekt gebunden werden. Geben Sie dazu den Primärschlüssel des Bezugsobjektes ein. Sofern das zugehörige Bezugsobjekt vorab selektiert war (in diesem Beispiel ein Baumsymbol), wird der richtige Primärschlüssel automatisch eingetragen. Mit Bindung an ein Bezugsobjekt kann automatisch ein Bezugspfeil vom Bilderrahmen zum Bezugsobjekt gesetzt werden. Bilderrahmen müssen aber nicht an Bezugsobjekte gebunden werden. Wenn kein Primärschlüssel angegeben wird, entsteht ein ungebundener Bilderahmen. Legen Sie für den Bilderrahmen die grafische Gestaltung der Umrandung und des Bezugspfeiles fest.
Mit Auswahl dieser Funktion wird der Änderungsmodus aktiviert. Alle Bildinhalte werden ausgeblendet und lediglich die zuvor selektierten Bilderrahmen angezeigt. Nun können sie verschoben und in ihrer Größe und Rahmengestaltung verändert werden. Ein erneuter Klick auf den Funktionsknopf beendet den Änderungsmodus und referenziert die Bilder neu.
Löscht alle selektierten Bilderrahmen. Bilderrahmen und Bildverknüpfung löschen: Alle ausgewählten Bilderrahmen und die zugehörigen Einträge in der Bildertabelle werden gelöscht. Das Bild ist zwar noch physikalisch vorhanden, aber es ist nicht mehr in der Datenbank eingetragen. Bilderrahmen löschen aber Bildverknüpfung beibehalten: Alle ausgewählten Bilderrahmen werden gelöscht. Sofern eine Verknüpfung zu einem Bezugsobjekt besteht, bleibt der Eintrag in der Bildertabelle erhalten. Dadurch können jederzeit wieder neue Bilderrahmen aus der Datenbank erstellt werden. Besteht keine Verknüpfung (ungebundener Bilderrahmen), wird auch der Eintrag in der Bildertabelle gelöscht.
Bilderrahmen aus Datenbank erzeugen
Wählen Sie im Fachmenü das Untermenü <Bilderrahmen><Aus Datenbank erzeugen>. Aus dem Datenbestand können automatisch Bilderrahmen erzeugt werden. Es werden sämtliche Bilder berücksichtigt, die zwar noch keine Bilderrahmen aber eine Verknüpfung zu einem Bezugsobjekt haben. Bereits platzierte Bilderrahmen bleiben unverändert. Sofern einem Bezugsobjekt mehrere Bilder zugeordnet sind, werden die Bilder kaskadierend übereinander platziert. Sie können nachträglich mit Grafik ändern manuell verschoben werden. Legen Sie die Rahmenbreite und die Gestaltung für den Bilderrahmen und den Bezugspfeil fest. Mit dem Offest zum Bezug legen Sie den Abstand zwischen dem Bezugsobjekt und dem Bilderrahmen fest. Die Bilderrahmen werden mit ihrer linken unteren Ecke rechts oberhalb der Bezugsobjekt-Zentroiden platziert.
Bilderrahmen aus Kamera importieren
Wählen Sie im Fachmenü das Untermenü <Bilderrahmen><Aus Kamera importieren> Sofern Ihre Bilder mit einer Kamera aufgenommen wurden, die Positionsangaben in der Bilddatei speichern kann, können diese automatisch an der richtigen Position in der Karte platziert werden. Wählen Sie eine Bilddatei aus einem Verzeichnis. Es werden automatisch alle Dateien im gewählten Verzeichnis importiert, auch wenn nur eine Datei ausgewählt werden kann. Legen Sie die Rahmenbreite und die Gestaltung für den Bilderrahmen fest. |
Mit dem Bilderrahmen können Fotos oder Rasterbilder direkt in einem Kartenfenster platziert werden. Die Funktionalität wird von den konfigurierbaren GeoAS Fachmodulen bereitgestellt. Pro Fachmodul kann für eine Dokumententabelle ein eigener Bilderrahmen-Layer verwaltet werden.
1. Hinzufügen: Aktivieren Sie Schaltfläche und ziehen Sie im Kartenfenster einen neuen Bilderrahmen auf. Wählen Sie eine Bilddatei innerhalb des Relativpfades und geben Sie gewünschte Breite für den Bilderrahmen ein. Die Rahmenhöhe wird automatisch aus dem Seitenverhältnis des Bildes berechnet. Um mehrere Bilder mit gleicher Breite zu platzieren, können Sie mit der Checkbox den Wert als Default festlegen. Wenn das Modul entsprechend konfiguriert ist, können Bilderrahmen an ein Basisobjekt gebunden werden. Geben Sie dazu den Primärschlüssel des Basisobjektes ein. Sofern das zugehörige Basisobjekt vorab selektiert war (in diesem Beispiel ein Baumsymbol), wird der richtige Primärschlüssel automatisch eingetragen. Mit Bindung an ein Basisobjekt kann automatisch ein Bezugspfeil vom Bilderrahmen zum Basisobjekt gesetzt werden. Bilderrahmen müssen aber nicht an Basisobjekte gebunden werden. Wenn kein Primärschlüssel angegeben wird, entsteht ein ungebundener Bilderahmen. Legen Sie für den Bilderrahmen die grafische Gestaltung der Umrandung und des Bezugspfeiles fest.
Mit Auswahl dieser Funktion wird der Änderungsmodus aktiviert. Alle Bildinhalte werden ausgeblendet und lediglich die zuvor selektierten Bilderrahmen angezeigt. Nun können sie verschoben und in ihrer Größe und Rahmengestaltung verändert werden. Ein erneuter Klick auf den Funktionsknopf beendet den Änderungsmodus und referenziert die Bilder neu.
Löscht alle selektierten Bilderrahmen.
Bilderrahmen aus Datenbank erzeugen
Wählen Sie im Fachmenü das Untermenü <Bilderrahmen><Aus Datenbank erzeugen>. Sofern bereits Bilddateien in der Dokumentenverwaltung erfasst sind, können für den gesamten Datenbestand automatisch Bilderrahmen erzeugt werden. Es werden sämtliche Bilder berücksichtigt, die zwar noch keine Bilderrahmen aber eine Verknüpfung zu einem Basisobjekt haben. Bereits platzierte Bilderrahmen bleiben unverändert. Sofern einem Basisobjekt mehrere Bilder zugeordnet sind, werden die Bilder übereinander, an der gleichen Stelle platziert. Sie können nachträglich mit Grafik ändern manuell verschoben werden. Legen Sie die Rahmenbreite und die Gestaltung für den Bilderrahmen und den Bezugspfeil fest. Mit dem Offest zur Basis legen Sie den Abstand zwischen dem Basisobjekten und dem Bilderrahmen fest. Die Bilderrahmen werden links oberhalb des Basisobjektes platziert.
Bilderrahmen aus Kamera importieren
Wählen Sie im Fachmenü das Untermenü <Bilderrahmen><Aus Kamera importieren> Sofern Ihre Bilder mit einer Kamera aufgenommen wurden, die Positionsangaben in der Bilddatei speichern kann, können diese automatisch an der richtigen Position in der Karte platziert werden. Wählen Sie eine Bilddatei aus einem Verzeichnis. Es werden automatisch alle Dateien im gewählten Verzeichnis importiert, auch wenn nur eine Datei ausgewählt werden kann. Legen Sie die Rahmenbreite und die Gestaltung für den Bilderrahmen fest.
|