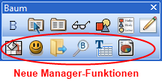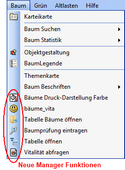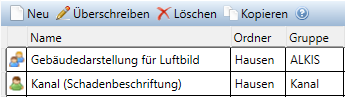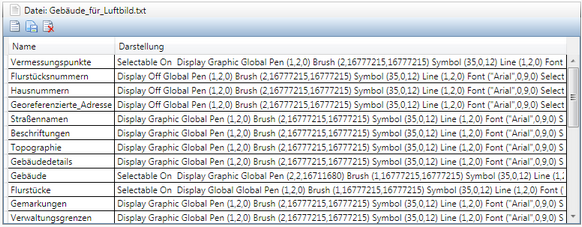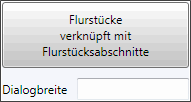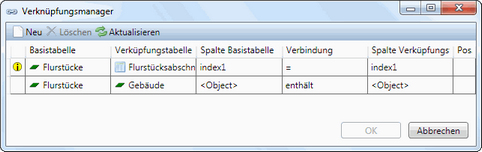|
SQL-Editoren und -Assistenten sind sehr hilfreich, weil die SQL-Sprache nicht beherrscht werden muss. Aber im Prinzip muss man vorher schon wissen, was man sucht. Wenn man den gesuchten Namen nicht genau kennt, wenn man nicht weiß, ob die gesuchte Straße auch tatsächlich im Datensatz enthalten ist, wird es kompliziert. Wenn die Suchkriterien auch noch über mehrere Tabellen verteilt sind, erreicht man die Grenzen von Standard SQL-Editoren.
Der MultiSQL-Manager bietet umfassende Suchfunktionalitäten, denn die Inhalte von bis zu zwei Tabellen werden gleichzeitig aufgelistet. Dazu müssen die Tabellen über einen gemeinsamen Primärschlüssel miteinander verknüpft werden. Beispiel: In der Tabelle Bäume suchen sie alle Birken mit einer bestimmten Schädigung. Die Schädigungen der Bäume sind aber in einer anderen Tabelle gespeichert. Kein Problem! Sie müssen keinen einzigen Buchstaben eintippen, wenn es diese Art der Schädigungen für Birken auftreten sollten, werden die entsprechenden Bäume automatisch gefunden und angezeigt.
Die Funktion MultiSQL bietet die Möglichkeit, die Datensätze einzelner Tabellen zu analysieren (Relation) oder die Datenbankinhalte mehrerer Tabellen miteinander zu verknüpfen (Manager).
Dieser Manager verwaltet ausführbare Funktionen, die in Menüs eingebettet oder in Werkzeugleisten auf eine Schaltfläche gelegt werden können (Ausnahme: MultiEditor). Die Zuordnung erfolgt über die Zuweisung eines existierenden Menünamens und/oder eines Werkzeugleistennames mit einem Icon.
 | | (vergrößern) |
|
Neu
|
Legt eine neue Manager-Funktion an.
Der Name kann direkt in der Tabelle eingetragen und/oder geändert werden.
|
Überschreiben
|
Eine bestehende Manager-Funktion wird mit veränderten Einstellungen überschrieben.
|
Löschen
|
Der ausgewählte Eintrag wird gelöscht.
|
Kopieren
|
Der ausgewählte Eintrag wird mit seinen kompletten Einstellungen kopiert und unter einem neuen Namen gespeichert.
|
|
Name
|
Name der Funktion, frei wählbar.
Funktionen können auch automatisch beim Öffnen oder Schließen einer Datengruppe ausgeführt werden. Dazu muss der Name AutoStart bzw. AutoEnde lauten und eine Gruppe muss zugeordnet sein. Es sind beliebig viele Start- Ende- Funktionen zulässig. AutoStart und AutoEnde können nur in den Manageren Darstellung, Ansichten, Thema und Makro eingesetzt werden.
Die Menünamen können auch  Parameter für die Verwendung der F-Tasten oder STRG-, Alt-, Shift-Tasten beinhalten. Parameter für die Verwendung der F-Tasten oder STRG-, Alt-, Shift-Tasten beinhalten.
Windows Menücode
|
Anwendung
|
/W {Buchstabe | %Nummer}
|
Tastatur-Shortcut für die angegebene Taste
Beispiele: MeinMenü /WZ oder MeinMenü /W%113
|
/W# {Buchstabe | %Nummer}
|
Tastatur-Shortcut für die angegebene Taste inkl. die Shift-Taste
Beispiele: MeinMenü /W#Z oder MeinMenü /W#%113
|
/W@ {Buchstabe | %Nummer}
|
Tastatur-Shortcut für die angegebene Taste inkl. die Alt-Taste
Beispiele: MeinMenü /W@Z oder MeinMenü /W@%113
|
/W^ {Buchstabe | %Nummer}
|
Tastatur-Shortcut für die angegebene Taste inkl. die Strg-Taste
Beispiele: MeinMenü /W^Z oder MeinMenü /W^%113
|
%Nummer: %112 = F1-Taste, %113 = F2-Taste, usw.
|
|
Ordner
|
Dieses Feld ist nur sichtbar, wenn die Ordner-Option über das Management eingeschaltet ist. Es ist nur lesbar und wird automatisch durch die Auswahl einer Gruppe gefüllt.
|
Gruppe
|
Bindung der Funktion an eine Datengruppe. (Ausnahme: MultiSQL und MultiEditor)
Allen berechtigten Benutzern, die diese Gruppe geladen haben, erhalten die Funktion.
Die Zuordnung einer Manager-Funktion zu einer Gruppe ist optional.
|
Menü
|
Bindung der Funktion in ein Menü. (Ausnahme: MultiEditor)
Das Menü muss bereits existieren. Es werden keine neuen Menüs angelegt. Erfolgt keine Zuweisung, wird die Funktion unter dem entsprechenden Manager gelistet.
Die Zuordnung einer Manager-Funktion zu einem Menü ist optional.
|
Werkzeugleiste
|
Bindung der Funktion an eine Schaltfläche in einer Werkzeugleiste. (Ausnahme: MultiEditor)
Die Werkzeugleiste muss bereits existieren. Es wird keine neue Werkzeugleiste angelegt.
Die Zuordnung einer Manager-Funktion zu einer Werkzeugleiste ist optional.
|
Werkzeugicon
|
Aus mehreren Bibliotheken kann ein Icon für die Schaltfläche ausgewählt werden. (Ausnahme: MultiEditor)
Die Zuordnung einer Manager-Funktion zu einem Werkzeugicon ist optional.
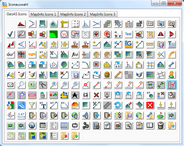 | | (vergrößern) |
|
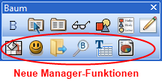 | | (vergrößern) |
|
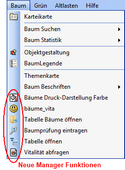 | | (vergrößern) |
|
|
Sort
|
Bei mehreren Eintragungen kann eine Sortierreihenfolge festgelegt werden.
Der Manager-Funktion, die im Manager-Menü als erstes aufgelistet werden soll, wird eine "1" zugeordnet. Der nächstfolgenden Manager-Funktion wird eine "2" zugeordnet, usw.
|
Zugriffsrecht / Exklusive Benutzer
Der Ersteller einer Funktion erhält das exklusive Zugriffsrecht. Keinem anderen Benutzer steht die Funktion zur Verfügung.
Der Administrator kann über das GeoAS Management jedoch die Exklusivität erweitern oder aufheben. Er kann weitere exklusive Benutzer oder Benutzergruppen zuordnen oder er kann alle zugeordneten Benutzer entfernen und die Funktion dadurch allen Benutzern zur Verfügung stellen.
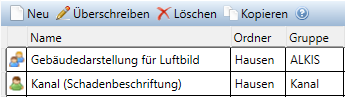
 : Dieses Symbol zeigt an, dass die entsprechende Managereinstellung exklusiv einem Benutzer zugeordnet ist. : Dieses Symbol zeigt an, dass die entsprechende Managereinstellung exklusiv einem Benutzer zugeordnet ist.
 : Dieses Symbol zeigt an, dass die entsprechende Managereinstellung nicht exklusiv einem Benutzer zugeordnet ist, sondern von mehreren Benutzern ausgeführt werden kann. : Dieses Symbol zeigt an, dass die entsprechende Managereinstellung nicht exklusiv einem Benutzer zugeordnet ist, sondern von mehreren Benutzern ausgeführt werden kann.
|
Export/Import von Managereinstellungen
Für folgende Manager können die Einstellungen in eine externe Konfigurationsdatei exportiert bzw. wieder importiert werden. (Diese Funktion ist beispielsweise dafür geeignet, Manager-Einstellungen an externe GeoAS Installationen zu übertragen.)
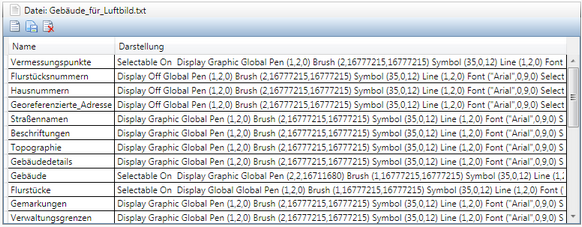 | | (vergrößern) |
 Mit der Schaltfläche Datei zuordnen kann eine Konfiguration aus einer externen Datei importiert und dynamisch dem entsprechenden Eintrag zugeordnet werden. Mit der Schaltfläche Datei zuordnen kann eine Konfiguration aus einer externen Datei importiert und dynamisch dem entsprechenden Eintrag zugeordnet werden.
 Mit der Schaltfläche Datei exportieren kann eine Konfiguration in eine externen Datei exportiert werden. Mit der Schaltfläche Datei exportieren kann eine Konfiguration in eine externen Datei exportiert werden.
 Mit der Schaltfläche Dateizuordnung entfernen kann die dynamische Zuordnung aufgehoben werden. Mit der Schaltfläche Dateizuordnung entfernen kann die dynamische Zuordnung aufgehoben werden.
|
|
Legen Sie die fest, auf welchen Tabellen die SQL-Abfrage basieren soll. Beim MultiSQL Manager werden sowohl Base- und JOIN-Verknüpfungen unterstützt. Grafische Links werden hier nicht unterstützt.
Falls die automatische Dialogbreite von 100 Pixeln nicht ausreicht, kann sie angepasst werden.
|
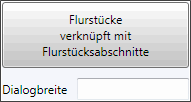
|
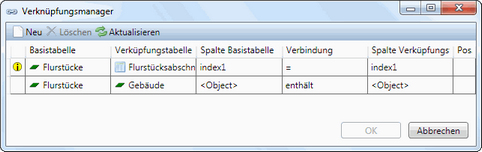 | | (vergrößern) |
Neu
|
Legt eine neue Verknüpfung zwischen Ebenen an.
|
Löschen
|
Die ausgewählte Verknüpfung wird gelöscht.
|
Aktualisieren
|
Die Eintragungen werden aktualisiert.
|
Basistabelle
|
Basistabelle für die Verknüpfung
|
Verknüpfungstabelle
|
Verknüpfungstabelle
|
Spalte Basistabelle
|
Primärschlüsselspalte der Basistabelle
|
Verbindung
|
= (Join)
|
Inner Join über Schlüsselspalten in beiden Tabellen.
|
berührt/überlappt (intersects)
|
Basisobjekt berührt/überlappt Verknüpfungsobjekt.
|
enthält (contains)
|
Basisobjekts beinhaltet Zentroid des Verknüpfungsobjektes.
|
ist innerhalb (within)
|
Zentroid des Basisobjektes liegt innerhalb des Verknüpfungsobjektes.
|
überlappt (overlaps)
|
Basisobjekt überlappt Verknüpfungsobjekt.
Im Unterschied zu INTERSECTS reicht es nicht aus, dass sich die Objekte berühren.
|
BASE
|
Keine weitere Verknüpfung (Verknüpfung einer Relation mit sich selbst).
|
|
Spalte Verknüpfung
|
Sekundärschlüsselspalte der Verknüpfungstabelle
|
Pos
|
Position der Tabelle in der MultiEditor-Anzeige (Reihenfolge). Eintrag mit "1" wird als erstes gelistet.
|

|
| • | Die für die Verbindung verwendeten Spalten der Basistabelle und Verknüpfungstabelle müssen vom gleichen Datentyp sein. |
| • | Verknüpfungen können für MultiSQL und MultiEditor genutzt werden. |
| • | Für MultiSQL sind nur die Verknüpfungstypen JOIN und BASE zulässig. |
| • | Vor der Spaltenverknüpfung empfehlen wir, die Funktion Selektiertes Element prüfen bzw. Spalten prüfen (siehe Dokumentation GeoAS Management) auszuführen, damit die neuen Datenstrukturen (z.B. Änderung der Spaltennamen) berücksichtigt werden. |
|
|
Eine neue MultiSQL-Verknüpfung speichern
Öffnen Sie den MultiSQL-Manager. Klicken Sie auf Neu und füllen Sie den neuen Datensatz aus.
Nach Daten suchen - MultiSQL anwenden
Öffnen Sie die MultiSQL-Verbindung, deren Datensätze Sie analysieren wollen.
Anschließend können alle in den Tabellen vorhandenen Spalten ausgewählt werden. Sämtliche Merkmalsausprägungen werden im unteren Anzeigefeld aufgelistet. Gleichzeitig wird die Zahl der Datensätze angezeigt, für die dieses Merkmal zutrifft.
Beispiel:
Sie haben die Tabelle Flurstücke und die darin enthaltene Spalte Gemarkung ausgewählt. Aus der Tabelle Flurstücksabschnitte interessiert Sie die Spalte Nutzungsart.
|
 | | (vergrößern) |
|
Durch Doppelklick (oder [+]) werden die Daten direkt gefiltert. In unseren Beispiel alle Flurstücke aus der Gemarkung Hausen, die als Nutzungsart Gartenland haben. 9 Flurstücke mit 12 Abschnitten wurden gefunden.
Karte zeigt die gefundenen Objekte im Kartenfenster an.
Buch öffnet die Karteikarte der gefundenen Objekte. (nur in Verbindung mit einem Fachmodul aktiv)
Mit Relation können Sie die gefundenen Objekte als temporäre Tabelle unter einem eigenen Namen anzeigen lassen.
|
 | | (vergrößern) |
|
|