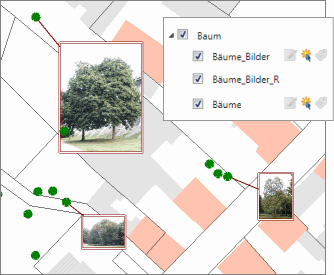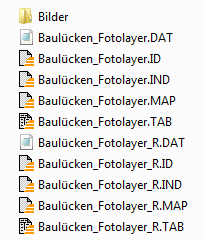|
Mit dem Fotolayer können Fotos oder andere Rasterbilder direkt in einem Kartenfenster an einer beliebigen Position platziert werden. Ein Fotolayer benötigt zwei Ebenen. Eine Ebene (Rahmenlayer) enthält die Ausgestaltung (Rahmen, Bezugslinie) und den Dateinamen. Diese Ebene ist bearbeitbar und kann auch in Fachmodule eingebunden werden. Die zweite Ebene (Rasterlayer) ist intern mit der ersten Ebene verknüpft und wird über den Namenszusatz '_R' zugeordnet. Sie fasst alle referenzierten Bilddateien in einer einzigen Relation (Kombilayer) zusammen und ist nicht direkt bearbeitbar. Beispiel: Bäume_Bilder und Bäume_Bilder_R. Fotolayer können unabhängig von Fachmodulen eingesetzt werden. Es ist auch möglich, dass mehrere Fotolayer parallel zum Einsatz kommen. Es muss nur darauf geachtet werden, dass der jeweilig erforderliche Layer (..._Bilder) auf bearbeitbar gestellt wird. |
Spalte |
Datentyp |
Beschreibung |
BildID Beschreibung Bilddatei X Y Bezugslinie ReferenzID |
INTEGER CHAR(254) CHAR(254) FLOAT FLOAT LOGICAL CHAR(50) |
Primärschlüssel Freitext Dateiname X-Koordinate Bezugspunkt Y-Koordinate Bezugspunkt An/Aus (True/False) Primärschlüssel eines Objektes, zu dem die Bezugslinie gezogen wird |
Schaltflächenleiste Fotolayer
![]() Neuen Fotolayer erzeugen: Über die Schaltfläche Fotolayer Menü kann ein neuer Fotolayer angelegt werden. Der Name ist frei wählbar (innerhalb der zulässigen Datenpfade gemäß GeoAS Management). Es werden automatisch beide benötigten Relationen mit der Projektion des Kartenfensters erstellt und diesem hinzugefügt. Damit die Rahmen nicht abgedeckt werden, wird als Standard der Foto-Rahmenlayer über dem Foto-Rasterlayer platziert. Speichern Sie anschließend und weisen Sie im Relationsabgleich den beiden neuen Layern eine Datengruppe zu (vorhandene Gruppe mit Verändern-Recht oder neue Gruppe anlegen).
Neuen Fotolayer erzeugen: Über die Schaltfläche Fotolayer Menü kann ein neuer Fotolayer angelegt werden. Der Name ist frei wählbar (innerhalb der zulässigen Datenpfade gemäß GeoAS Management). Es werden automatisch beide benötigten Relationen mit der Projektion des Kartenfensters erstellt und diesem hinzugefügt. Damit die Rahmen nicht abgedeckt werden, wird als Standard der Foto-Rahmenlayer über dem Foto-Rasterlayer platziert. Speichern Sie anschließend und weisen Sie im Relationsabgleich den beiden neuen Layern eine Datengruppe zu (vorhandene Gruppe mit Verändern-Recht oder neue Gruppe anlegen).
Tipp: Die Hotlink-Funktion ist für den Rahmenlayer aktiviert. Mit der Schaltfläche Hotlink können die Bilder in voller Größe angezeigt werden.
![]()
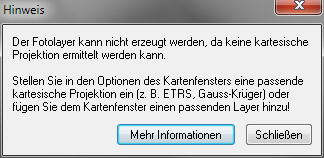
Der Fotolayer benötigt eine kartesische Projektion. Dazu wird das aktive Kartenfenster durchsucht und die Projektion der ersten gefundenen Vektorebene angehalten. Befinden sich ausschließlich Rasterebenen im Kartenfenster, kann kein Fotolayer erzeugt werden. Generell ausgeschlossen sind die Beliebte Weltprojektion und Länge/Breite Projektionen . Laden Sie in diesem Fall für die Dauer der Erzeugung des Fotolayers einen beliebigen Vektorlayer in der gewünschten kartesischen Projektion hinzu. Im Anschluss kann dieser Layer wieder entfernt werden. Alternativ können Sie das Kartenfenster (Menü Karte->Optionen) auch auf eine passende kartesische Projektion umstellen (z. B. ETRS oder Gauss-Krüger).
![]() Fotolayer aktualisieren: Schalten Sie einen Fotolayer bearbeitbar. Die Funktion aktualisiert den gesamten Fotolayer. Sie ist vergleichbar mit Bilderrahmen aktualisieren, es werden aber alle Rahmen berücksichtigt und es geht kein Dialog auf. Die Funktion kann auch angewandt werden, wenn Bilderrahmen mit der Entf-Taste gelöscht wurden (anstatt mit der Schaltfläche Bilderrahmen löschen). Die übrig gebliebenen Bilder ohne Rahmen können so entfernt und damit wieder ein konsistenter Datenbestand erstellt werden. Diese Funktion ist identisch mit Bilderrahmen aktualisieren, bezieht sich aber auf den gesamten Layer.
Fotolayer aktualisieren: Schalten Sie einen Fotolayer bearbeitbar. Die Funktion aktualisiert den gesamten Fotolayer. Sie ist vergleichbar mit Bilderrahmen aktualisieren, es werden aber alle Rahmen berücksichtigt und es geht kein Dialog auf. Die Funktion kann auch angewandt werden, wenn Bilderrahmen mit der Entf-Taste gelöscht wurden (anstatt mit der Schaltfläche Bilderrahmen löschen). Die übrig gebliebenen Bilder ohne Rahmen können so entfernt und damit wieder ein konsistenter Datenbestand erstellt werden. Diese Funktion ist identisch mit Bilderrahmen aktualisieren, bezieht sich aber auf den gesamten Layer.
![]() Bilder aus Kameradaten importieren: Schalten Sie einen Fotolayer bearbeitbar. Sofern Ihre Bilder mit einer Kamera aufgenommen wurden, die Positionsangaben in der Bilddatei speichern kann, können diese automatisch an der richtigen Position in der Karte platziert werden. Wählen Sie eine Bilddatei aus einem Verzeichnis.
Bilder aus Kameradaten importieren: Schalten Sie einen Fotolayer bearbeitbar. Sofern Ihre Bilder mit einer Kamera aufgenommen wurden, die Positionsangaben in der Bilddatei speichern kann, können diese automatisch an der richtigen Position in der Karte platziert werden. Wählen Sie eine Bilddatei aus einem Verzeichnis.
Hinweis: Es werden automatisch alle Dateien im gewählten Verzeichnis importiert, auch wenn nur eine Datei ausgewählt werden kann.
![]() Bilderrahmen hinzufügen: Schalten Sie einen Fotolayer bearbeitbar und aktivieren Sie die Schaltfläche. Ziehen Sie im Kartenfenster einen Rahmen in der gewünschten Größe auf.
Bilderrahmen hinzufügen: Schalten Sie einen Fotolayer bearbeitbar und aktivieren Sie die Schaltfläche. Ziehen Sie im Kartenfenster einen Rahmen in der gewünschten Größe auf.
Tipp: Wenn Sie vorher ein beliebiges Objekt selektiert haben, kann automatisch eine Bezugslinie zu dessen Mittelpunkt gezeichnet werden.
![]() Bilderrahmen aktualisieren: Erforderlich, z. B. wenn Rahmen verschoben oder grafisch verändert wurden. Selektieren Sie einen oder mehrere Bilderrahmen aus einem bearbeitbaren Fotolayer und aktivieren Sie die Schaltfläche. Die Rahmen werden neu gerechnet und die Bilder neu referenziert. Diese Funktion ist identisch mit Fotolayer aktualisieren aus dem Fotolayer-Menü, bezieht sich aber nur auf die ausgewählten Elemente.
Bilderrahmen aktualisieren: Erforderlich, z. B. wenn Rahmen verschoben oder grafisch verändert wurden. Selektieren Sie einen oder mehrere Bilderrahmen aus einem bearbeitbaren Fotolayer und aktivieren Sie die Schaltfläche. Die Rahmen werden neu gerechnet und die Bilder neu referenziert. Diese Funktion ist identisch mit Fotolayer aktualisieren aus dem Fotolayer-Menü, bezieht sich aber nur auf die ausgewählten Elemente.
![]() Bilderrahmen ändern: Selektieren Sie einen oder mehrere Bilderrahmen aus einem bearbeitbaren Fotolayer und aktivieren Sie die Schaltfläche. Je nach Auswahl können die Attribute für alle ausgewählten Rahmen gleichzeitig geändert werden. Wurden Rahmen manuell verschoben oder grafisch verändert, werden die Bilder nach OK neu referenziert.
Bilderrahmen ändern: Selektieren Sie einen oder mehrere Bilderrahmen aus einem bearbeitbaren Fotolayer und aktivieren Sie die Schaltfläche. Je nach Auswahl können die Attribute für alle ausgewählten Rahmen gleichzeitig geändert werden. Wurden Rahmen manuell verschoben oder grafisch verändert, werden die Bilder nach OK neu referenziert.
![]() Bilderrahmen löschen: Selektieren Sie einen oder mehrere Bilderrahmen aus einem bearbeitbaren Fotolayer und aktivieren Sie die Schaltfläche.
Bilderrahmen löschen: Selektieren Sie einen oder mehrere Bilderrahmen aus einem bearbeitbaren Fotolayer und aktivieren Sie die Schaltfläche.
![]() Bilderrahmen dürfen nicht über die Entf-Taste gelöscht werden, da dadurch nur der Rahmen, nicht aber das Foto aus dem Kartenfenster entfernt wird. In diesem Fall führen Sie bitte die Funktion Fotolayer aktualisieren aus (siehe oben).
Bilderrahmen dürfen nicht über die Entf-Taste gelöscht werden, da dadurch nur der Rahmen, nicht aber das Foto aus dem Kartenfenster entfernt wird. In diesem Fall führen Sie bitte die Funktion Fotolayer aktualisieren aus (siehe oben).
Mit dieser Funktion wird nur das Foto aus dem Kartenfenster entfernt, nicht aber von der Festplatte gelöscht.
Bilderrahmen Dialog
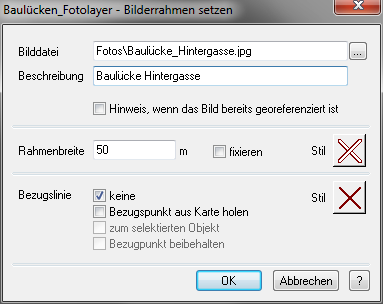
Bilddatei |
Wählen Sie eine Bilddatei aus.
|
||||||||||
Beschreibung |
Freitextfeld (optional) |
||||||||||
Hinweis, wenn das Bild bereits georeferenziert ist |
Bilder können auch innerhalb eines Fotolayers mehrfach platziert werden. Der entsprechende Hinweis auf doppelte Einträge kann unterdrückt werden. |
||||||||||
Rahmenbreite |
Legt die Rahmenbreite fest. Beim ersten Öffnen wird die Breite des aufgezogenen Rahmens eingetragen. Wenn mehrere Rahmen ausgewählt wurden, kann für alle Rahmen eine einheitliche Breite festgelegt, oder die individuelle Breite (im Eingabefeld steht unterschiedlich) beibehalten werden. Die Rahmenhöhe wird automatisch aus dem Seitenverhältnis des Bildes berechnet. |
||||||||||
fixieren |
Setzt die Rahmenbreite auf einen fixen Wert. Sinnvoll, wenn mehrere Rahmen gleicher Breite gesetzt werden sollen. |
||||||||||
Stil |
Linienart und -farbe der Umrandung bzw. der Bezugslinie |
||||||||||
Bezugslinie |
|