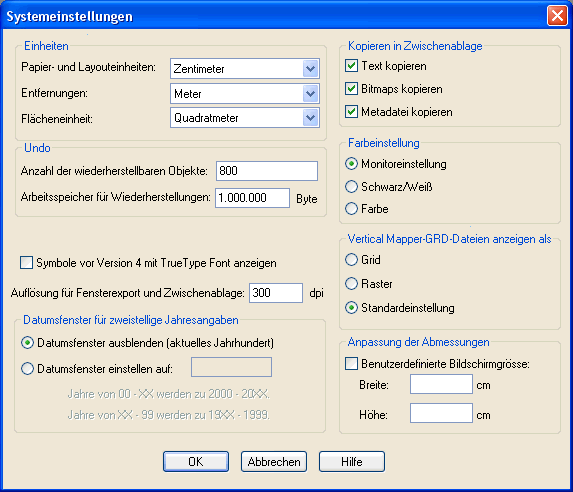
In den Systemeinstellungen haben sich bewährt:
Kopieren in die Zwischenablage: |
Optionen aktivieren |
Farbeinstellung: |
Monitoreinstellung |
Anpassung der Abmessungen: |
Deaktivieren |
Papier- und Layouteinheiten: |
Zentimeter oder Millimeter |
Anzahl der wiederherstellbaren Objekte: |
800 (Maximalwert) |
Symbole aus älteren Versionen: |
Deaktivieren (bei Bedarf aktivieren) |
Auflösung für Fensterexport und Zwischenablage: |
Einstellung nach Bedarf und Arbeitsspeicher (wir empfehlen 300 dpi) |
Datumsfenster für 2-stellige Jahresangaben: |
Einstellungen nach Bedarf |
Einheiten
Papier- und Layouteinheiten
Wählen Sie hier die gewünschte Maßeinheit für Layoutfenster und Seiteneinstellungen aus. Geeigneterweise sollten Sie als Einheit „Zentimeter" oder „Millimeter" wählen.
Entfernungen
Wählen Sie hier die gewünschte Standardmaßeinheit für Entfernungen an, die für alle nachfolgend erstellten Karten verwendet werden sollen.
Flächeneinheit
Wählen Sie hier die gewünschte Standardmaßeinheit für Flächen an, die für alle nachfolgend erstellten Karten verwendet werden sollen
Undo
Anzahl der wieder herstellbaren Objekte
Geben Sie hier die Anzahl der Objekte an (0 bis 800), die mit Rückgängig widerrufen ![]() werden können.
werden können.
Beispiel: Wenn Sie den Wert 50 eingeben und danach eine einzige Bearbeitungsfunktion durchführen, die mehr als 50 Objekte betrifft, ist es nicht möglich, den Vorgang mit "Bearbeiten > Rückgängig" rückgängig zu machen. Die hier angegebene Zahl beeinflusst auch die Arbeitsgeschwindigkeit von MapInfo.
|
Die Zahl bezieht sich nicht auf die Anzahl der rückgängig zu machenden Operationen! Es kann immer nur eine -nämlich die letzte- Operation rückgängig gemacht werden, und diese nur für maximal 800 Objekte. Wenn Sie also z.B. 900 Punktobjekte mit einem Schritt gelöscht haben, steht die „Rückgängig"-Funktion generell nicht mehr zur Verfügung. Verwenden Sie dann die Funktion Relation > Relation wiederherstellen. |
|
Wenn Sie eine Operation mit der „Rückgängig"-Funktion rückgängig gemacht haben, ist das Disketten-Symbol weiterhin aktiv, obwohl Sie an der Relation nichts geändert haben. Wenn Sie mit GeoAS MapCAD arbeiten, sollten Sie die „Rückgängig"-Funktion nicht verwenden, da die meisten MapCAD-Funktionen intern aus mehreren Operationen bestehen, von denen nur eine rückgängig gemacht wird. |
Arbeitsspeicher für Wiederherstellungen: Dies ist die Speichergröße in Byte für Wiederherstellungen. Der Höchstwert beträgt 10.000.000 Byte. Damit die Option Rückgängig im Menü Bearbeiten verfügbar ist, müssen die ausgewählten Objekte kleiner als hier angegeben sein
Symbole vor Version 4 mit TrueType Font anzeigen
Aktivieren Sie diese Option, um Vektor-Symbole mit Zeichen aus der TrueType-Schriftart "MapInfo Symbols" darzustellen. Andernfalls verwendet MapInfo Vektorsymbole.
Auflösung für Fensterexport und Zwischenablage
Hier geben Sie ein, welche Auflösung standardmäßig für Grafiken verwendet wird, die Sie in die Zwischenablage kopieren oder über die Funktion „Fenster speichern unter" ausgeben.
Datumsfenster für 2-stellige Jahresangaben: MapInfo enthält ein Datumsfenster, welches 2-stellige Jahreszahlen in 4-stellige Jahreszahlen umwandelt. Es erlaubt Ihnen ebenso, die Standardvorgabe so zu ändern, dass sie optimal zu Ihren Daten passt. Als Standardvorgabe ist das Datumsfenster ausgeschaltet.
Datumsfenster ausblenden (Verwenden Sie das aktuelle Jahrhundert):
Wenn Sie diese Option wählen, wird die Option Datumsfenster einstellen deaktiviert.
Datumsfenster einstellen auf:Geben Sie eine Zahl zwischen 0 und 99 ein. Die eingegebene Zahl erscheint in den Hinweisen unter der Eingabeaufforderung, welche angeben ob das Datum mit dem Präfix 19 oder 20 erscheint. Wenn Sie z. B. die Zahl 50 eingeben, geben die Hinweise an, dass
- die Jahreszahlen, die zwischen 00 und 49 liegen, die Jahre 2000 bis 2049 ergeben.
- die Jahreszahlen, die zwischen 50 und 99 liegen, die Jahre 1950 bis 1999 ergeben.
Kopieren in die Zwischenablage
In diesem Abschnitt geben Sie an, welche Informationen an andere Anwendungen über die Zwischenablage übertragen werden. Als Standardeinstellung werden Texte und Grafiken übertragen. Bei Bedarf können Sie jedoch jede beliebige Kombination aus Text und Grafik für die Übergabe in die Zwischenablage auswählen.
Text kopieren: Wenn Sie diese Option aktivieren, werden Texte in die Zwischenablage kopiert.
Bitmap kopieren: Wenn Sie diese Option aktivieren, werden Bitmaps in die Zwischenablage kopiert.
Metadatei kopieren: Wenn Sie diese Option aktivieren, werden Metadateien in die Zwischenablage kopiert.
Farbeinstellungen
Wenn Sie eine thematische Karte oder Diagramme erzeugen, verwendet MapInfo die hier angegebenen Farbeinstellungen. Eine Änderung dieser Einstellung wirkt sich nicht auf existierende Karten oder Diagramme aus.
Monitoreinstellung: MapInfo prüft selbständig, ob Ihr Bildschirm Farbdarstellungen ermöglicht oder nicht und verwendet entweder Farben oder Muster für gefüllte Flächen (Standardeinstellung).
Schwarz & Weiß: Verwenden Sie diese Einstellung um thematische Karten und Diagramme in Graustufen darzustellen, wenn Sie mit einem Farbbildschirm arbeiten.
Farbe: Verwenden Sie diese Einstellung, wenn Sie mit einem monochromen Bildschirm arbeiten, aber thematische Karten und Diagramme in Farbe ausdrucken möchten.
Vertical Mapper-GRD-Dateien anzeigen als
Gitter: Aktivieren Sie diese Option, wenn Ihre Vertical Mapper-GRD-Dateien beim Öffnen als Grid-Dateien angezeigt werden sollen.
Rasterrelationen: Aktivieren Sie diese Option, wenn Ihre Vertical Mapper-GRD-Dateien beim Öffnen als Raster-Layer angezeigt werden sollen.
Standardeinstellung: Aktivieren Sie diese Option, wenn sich die Anzeige der Vertical Mapper-GRD-Dateien als Raster oder als Grid danach richten soll, ob die TAB-Datei den Code "RasterStyle 6 1" enthält. Wenn der Code nicht vorhanden ist, wird die Datei als Rasterdatei geöffnet; ist der Code vorhanden, wird die Datei als Grid-Datei geöffnet.
Einstellung des Ansichtsverhältnisses (Anpassung der Abmessungen)
Das Ansichtsverhältnis ist das Verhältnis von Breite zur Höhe des Bildschirms. Es kann bei Bedarf angepasst werden, um verschiedene Darstellungsprobleme zu beheben.
Beispiel: Wenn Sie mit Windows arbeiten und die Fenstergröße als Kartengröße verwenden, erscheint der Ausdruck kleiner als auf dem Bildschirm. Um diesen Effekt zu kompensieren, messen Sie die tatsächliche Größe der aktiven Fläche am Bildschirm ab und geben Sie die ermittelten Werte hier ein. Der Ausdruck wird dann in der Größe weitgehend der Bildschirmdarstellung entsprechen.
Verwende benutzerdefinierte Bildschirmgröße: Wenn Sie diese Option aktivieren, ermittelt MapInfo zunächst automatisch die Größe des Bildschirms. Bei Bedarf können Sie die ermittelten Werte direkt übernehmen oder, wie oben beschrieben, abändern.
Breite: Geben Sie hier die Breite der aktiven Bildfläche ein.
Höhe: Geben Sie hier die Höhe der aktiven Bildfläche ein.
