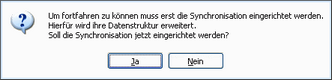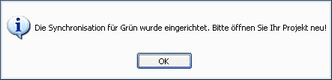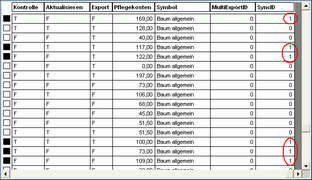Der Synchronisation-Manager ist die Datensynchronisations-Schnittstelle zum Datenaustausch mit externen Rechnern (Außendienst). Über diese Schnittstelle können fachbezogene/gruppenbezogene Datenausschnitte vom Datenserver für mehrere externe Rechner zur Verfügung gestellt werden.
|
Die Synchronisation wird von allen Developer-Fachmodulen unterstützt. Ein Developer-Fachmodul erkennt man daran, dass der Gruppe eine Konfigurationsdatei (gcf) zugeordnet ist. Für die Nutzung der Synchronisation in einem vorhandenen Fachmodul muss die Konfigurationsdatei entsprechend angepasst werden. Die einzelnen Schritte sind in diesem Kapitel erläutert. |
Wenn Sie in einem vorhandenen Fachmodul die Synchronisation nutzen möchten, führen Sie bitte folgende Schritte durch: Öffnen Sie die entsprechende *.gcf-Datei mit Microsoft Access (Optionen > Einstellung > Konfigurationsdateien) und nehmen Sie die folgenden Eintragungen vor:
Was versteht man unter einer Nachschlagetabelle bzw. Steuerungstabelle und wozu dient sie? Eine Nachschlagetabelle ist beispielsweise eine Tabelle mit zwei Spalten, wobei die eine ein in die Datenbank einzutragendes Kürzel bzw. eine Nummer beinhaltet und die andere einen Langtext, der zur Anzeige auf der Karteikarte dient. Ein weiteres Beispiel für eine Nachschlagetabelle ist die Steuerungstabelle einer TreeBox. Um diese Nachschlagetabellen mit zu exportieren, müssen diese gekennzeichnet werden. In der gcf-Tabelle MetaRelationen tragen Sie in die Spalte Table den (die) Namen der Nachschlagetabelle(n), in die Spalte Key das Schlüsselwort SyncType und in die Spalte Value Lookup ein. Nachschlagetabellen werden schreibgeschützt exportiert, aber nicht wieder importiert. Die Tabellen der Controls LinkBox und DropTable werden vom Programm automatisch als Nachschlagetabellen definiert und werden somit schreibgeschützt exportiert. Die Synchronisation stellt einen weiteren Schalter zur Verfügung, über den festgelegt werden kann, dass bestimmte Tabellen (zusätzlich zu den verlinkten Karteikarten-Tabellen) als leere Tabellen exportiert werden. Beim Import werden gegebenenfalls erfaßte Datensätze an die Bestandstabelle angehängt. Ein Primärschlüsselüberprüfung bzw. Datenabgleich findet nicht statt. Dazu tragen Sie in die Spalte Table den Tabellennamen, in die Spalte Key SyncType und in die Spalte Value ImportOnly ein.
|
Mit dem Datenexport werden die selektierten Objekte und Daten, sowie alle damit verknüpften Daten aus Untertabellen in einem separaten Verzeichnis abgelegt. Alle exportierten Datensätze, sowie die entsprechenden Daten des Hauptdatenbestandes erhalten eine eindeutige Synchronisations-Identifikationsnummer (SyncID). Um Daten für den Außendienst zu exportieren, selektieren Sie die entsprechenden Objekte (im Kartenfenster oder Anzeigefenster) und rufen Sie das Menü <Manager> <Synchronisation> auf. In der ersten Zeile des Dialogs wird der neue Export gelistet. Die Spalten Verzeichnis und Beschreibung sind modifizierbar. Geben Sie hier ein Exportverzeichnis und gegebenenfalls eine Beschreibung an und klicken Sie anschließend auf Export. Ist die Export-Schaltfläche nicht aktiv, wurden vorab keine zu exportierenden Objekte selektiert oder es ist ein Datensatz in der Liste markiert, der bereits importiert wurde. Wurde der Export erfolgreich durchgeführt, wird eine entsprechende Meldung angezeigt. Zudem stehen dann die Funktionen Import und Verwerfen zur Verfügung.
|
Der Datenimport liest alle Daten aus einem Verzeichnis ein und gleicht diese mit Hilfe der Identifikationsnummer mit dem Hauptdatenbestand ab. Die Synchronisation unterstützt geänderte, gelöschte und neu angelegte Datensätze. Um einen Datenbestand aus der Außendienstbearbeitung wieder zu importieren, rufen Sie den Synchronisationsmanager erneut auf. Markieren Sie den entsprechenden Datensatz. Der aktuelle Datensatz wird immer rot selektiert. Stellen Sie sicher, dass die zu importierenden Daten auch tatsächlich in dem angegeben Verzeichnis liegen, gegebenenfalls ändern Sie das Verzeichnis.
Import Nach Betätigung der Schaltfläche "Import" werden die Daten wieder in den Original-Datenbestand übernommen und mit den Bestandsdaten abgeglichen. Die Synchronisation vergleicht die eindeutige SyncID und die Primärschlüssel und aktualisiert vorhandene Daten. Neue Datensätze werden hinzugefügt, entfernte Datensätze gelöscht. Die Exportrelation bleibt erhalten, der Eintrag in der *.tab-Datei wird angepasst: ReadOnly begin_metadata "\IsReadOnly" = "FALSE" "\SyncID" = "" end_metadata
Sollten in mehreren Import-Datenbeständen neue Objekte mit den gleichen neuen Primärschlüsseln angelegt worden sein, werden diese abgeglichen und - wenn möglich - durch neue, eindeutige Schlüssel ersetzt. Sollte dies der Fall sein, wird zusätzlich ein Import-Protokoll angelegt und im Synchronisations-Manager die Schaltfläche „Protokoll" aktiviert. Das Import-Protokoll besteht aus einer Textdatei, die im Datenverzeichnis gespeichert wird und über die Protokoll-Schaltfläche direkt aufgerufen werden kann. Die Protokoll-Schaltfläche bleibt aktiv, solange das Protokoll existiert. Nach dem erfolgreichen Import sind diese Datensätze im Haupt-Datenbestand wieder bearbeitbar und exportierbar. In die Synchronisationsübersicht wird das Importdatum eingetragen.
Verwerfen Sofern der Export fehlerhaft vorgenommen wurde bzw. exportierte Daten nicht wieder importiert werden müssen, besteht die Möglichkeit, den Exportauftag zu verwerfen. Markieren Sie dazu die entsprechende Zeile des Exportauftrages, der verworfen werden soll und aktivieren Sie die Schaltfläche Verwerfen.
Aufträge löschen Die Einträge bleiben im Synchronisations-Manager aufgelistet, solange sie nicht über das Kontextmenü der rechten Maustaste oder die Entf-Taste gelöscht werden.
|