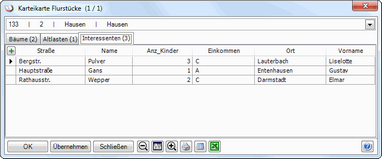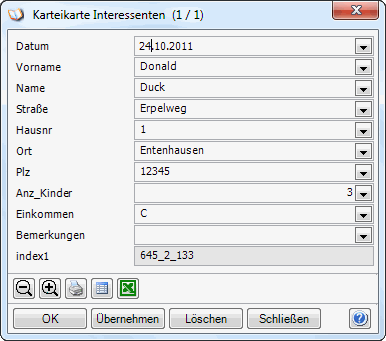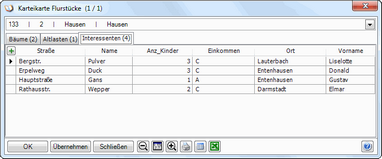Selektieren Sie in der Karte ein Objekt (z.B. Flurstück) für das Sie Zusatzinformationen erfassen wollen. Öffnen Sie anschließend die MultiEditor-Karteikarte zu diesem Objekt über das Menü <Manager> <MultiEditor> <Karteikarte> oder über das automatisch generierte Fachmenü (sofern definiert) oder mittels des Rechte-Maustaste-Menüs
|
|
Tragen Sie nun in die Eingabemaske die erforderlichen Daten ein.
|
|
Sobald die Karteikarte mit Übernehmen oder OK bestätigt wird, wird der Gesamtdatenbestand aktualisiert. |
|
|