In den Kartenfenster-Einstellungen für Anzeige haben sich bewährt:
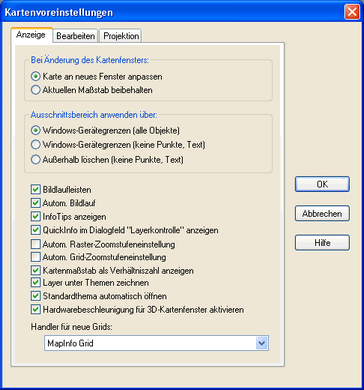
Bei Änderung des Kartenfensters: |
Einstellungen nach Bedarf |
Ausschnittsbereich anwenden über: |
Windows-Gerätegrenzen (alle Objekte) |
Bildlaufleisten: |
Aktivieren |
Automatischer Bildlauf: |
Aktivieren |
InfoTips anzeigen: |
Aktivieren |
Quickinfo im Dialogfeld "Layerkontrolle" anzeigen |
Aktivieren |
Automatische Raster-Zoomeinstellung: |
Deaktivieren |
Automatische Grid-Zoomeinstellung: |
Deaktivieren |
Kartenmaßstab als Verhältniszahl: |
Einstellung nach Bedarf |
Layer unter Themen zeichnen |
Aktivieren |
Standardthema automatisch öffnen |
Aktivieren |
Hardwarebeschleunigung: |
Aktivieren |
Handler für neue Grids: |
MapInfo Grid |
In den Kartenfenster-Einstellungen für Bearbeiten haben sich bewährt:
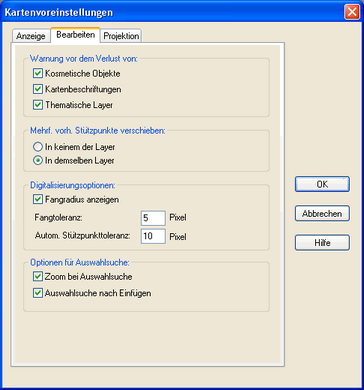
Warnung vor dem Verlust von: |
alle Optionen aktivieren |
Mehrf. vorh. Stützpunkte verschieben: |
Einstellungen nach Bedarf |
Fangradius anzeigen: |
Einstellung nach Bedarf |
Digitalisierungsoptionen: |
Fangtoleranz aktivieren Fangtoleranz 5 Pixel (oder weniger) Autom. Stützpunkttoleranz 10 Pixel (oder weniger) |
Optionen für Auswahlsuche |
alle Optionen aktivieren |
In den Kartenfenster-Einstellungen für Projektion haben sich bewährt:
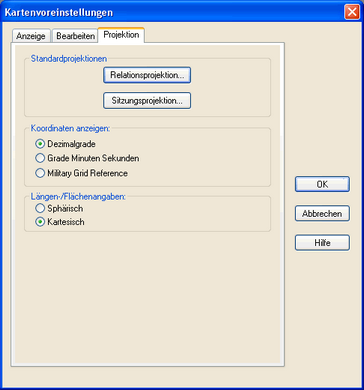
Standardprojektionen: |
die gewünschte Projektion für „Relationsprojektion" und „Sitzungsprojektion" einstellen (meist UTM/ETRS89, Gauss-Krüger (DHDN), Nicht-Welt oder Länge/Breite (WGS 84)) |
Koordinaten anzeigen: |
Dezimalgrade |
Längen-/Flächenangaben: |
Einstellungen nach Bedarf (bei Gauß-Krüger (DHDN) und Nicht-Welt => Kartesisch) |
Standardprojektionen
![]()
Hier können Sie einstellen, welche Projektion z.B. beim Erstellen neuer Relationen (oder Importieren von MIF-, MBI- und IMG-Dateien) standardmäßig angeboten wird. Diese Voreinstellung ist sehr sinnvoll, da die Wahl der korrekten Projektion z.B. beim Georeferenzieren von Rasterbildern oder beim Erstellen neuer Relationen häufig vergessen wird.
Die gewählte Standardprojektion wird verwendet, wenn ein Dialogfeld mit der Aufforderung angezeigt wird, eine Projektion einzugeben.
So legen Sie eine Standardrelationsprojektion fest:
1. Klicken Sie auf die Schaltfläche für die Relationsprojektion. Das Dialogfeld zum Auswählen der Projektion wird geöffnet.
2. Legen Sie eine Projektion für Ihre Relation fest (in den meisten Fällen „Gauss-Krüger (DHDN)" / „GK Zone (DHDN)", „Nicht-Welt" / „Nicht-Welt (Meter)" oder ).
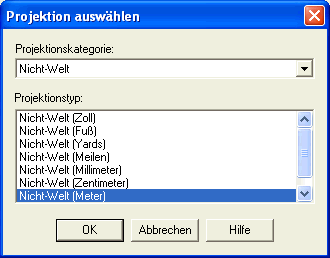
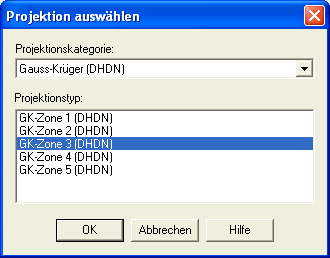
3. Wenn Sie als Projektionskategorie „Nicht-Welt" angegeben haben, müssen zusätzlich noch die Koordinatenbegrenzungen angegeben werden (z.B. siehe Abbildung).

|
Die Zahlen im Beispiel beziehen sich auf Koordinaten der Gauss-Krüger-Zone 3, wie sie z.B. in Hessen verwendet werden. In anderen Bundesländern wird möglicherweise mit Koordinaten einer anderen Gauß-Krüger-Zone gearbeitet. Sie sollten die Koordinaten für den Rechtswert dann entsprechend anpassen (z.B. im Westen 2000000, 4000000, im Osten 4000000, 5000000). Die Koordinaten sollten auf jeden Fall ausreichend dimensioniert sein, um alle Ihre Daten darstellen zu können. Im Zweifel nehmen Sie bitte Kontakt mit dem Support auf. |
![]()
Die Standardsitzungsprojektion ist die Projektion, die für die Rückgabe der Koordinatenwerte in einer MapBasic-Funktion verwendet wird, die über das MapBasic-Fenster und/oder die grafische Benutzeroberfläche ausgeführt wird (Beispiel: "Spalte aktualisieren" mit CentroidX(obj)). Projektionsvoreinstellungen werden für kompilierte MapBasic-Anwendungen nicht verwendet und sie haben auch keine Auswirkungen auf sie.
So legen Sie eine Standardsitzungsprojektion fest:
| 1. | Klicken Sie auf die Schaltfläche "Sitzungsprojektion". Das Dialogfeld zum Auswählen der Projektion wird geöffnet. |
| 2. | Legen Sie eine Projektion für die aktuelle Sitzung fest. |
| 3. | Geben Sie gegebenenfalls die Koordinatenbegrenzung an (siehe Relationsprojektion). |
Kartenfenster Optionen
Warnung vor dem Verlust von
| • | Kosmetischen Objekten Fordert Sie vor dem Schließen eines Fensters auf, die kosmetischen Objekte zu speichern. |
| • | Kartenbeschriftungen Fordert Sie vor dem Schließen eines Fensters auf, dessen Beschriftungen zu speichern. |
| • | Thematischen Layern Fordert Sie vor dem Schließen eines Fensters auf, dessen thematische Layer zu speichern. |
Bei Änderung des Kartenfensters
Legen Sie fest, wie die Größenveränderung eines Kartenfensters zu erfolgen hat. Diese Einstellung hat keinerlei Einfluss auf bereits geöffnete Karten; wählen Sie in diesem Fall Karte > Optionen, um die Einstellung für das aktuelle Kartenfenster zu ändern.
| • | An neues Fenster anpassen Wählen Sie diese Option, wenn Sie nach Verkleinern oder Vergrößern des Kartenfensters trotzdem die bisherige Ansicht der Karte beibehalten möchten. |
| • | Aktuellen Maßstab beibehalten Wählen Sie diese Option, wenn sich die Ansicht der Karte analog der Größenänderung des Kartenfensters anpassen soll. Abhängig davon, ob Sie Ihr Kartenfenster verkleinern oder vergrößern, sehen Sie dann einen kleineren oder größeren Ausschnitt der Karte. Um den Vorgabewert zu überschreiben, wählen Sie "Karte" > "Ansicht ändern". |
Mehrfach vorhandene Stützpunkte verschieben
Bestimmt, ob MapInfo nach doppelten Stützpunkten sucht, sobald Sie einen Stützpunkt mit Hilfe des Befehls "Stützpunkte bearbeiten" verschieben. Da die Endpunkte verschiedener Objekte häufig sehr eng beieinander liegen, verhindert diese Funktion, dass sich Begrenzungen versehentlich überlappen.
| • | In keinem der Layer Es wird beim Verschieben von Stützpunkten nicht nach doppelten Stützpunkten gesucht. |
| • | In demselben Layer Verschiebt verbundene Stützpunkte im gleichen Layer, wenn ein angrenzender Stützpunkt verschoben wird. |
Ausschnittsbereich anwenden über
| • | Windows-Gerätegrenzen (alle Objekte) Mit der Option Windows-Gerätegrenzen (alle Objekte) werden alle Objekte (einschließlich Punkte, Beschriftungen, Text, Raster und Grid) an der Grenze des Ausschnittsbereichs abgeschnitten. Diese Einstellung ist der Standard. |
| • | Windows-Gerätegrenzen (keine Punkte, Text) Mit die Option Windows-Gerätegrenzen (keine Punkte, Text) werden alle Objekte bis auf Punktobjekte und Texte an der Grenze des Ausschnittsbereichs abgeschnitten. |
| • | Außerhalb löschen (keine Punkte, Text) Diese Option verwendet die Funktionalität des MapInfo Professional-Befehls "Lösche außerhalb", um einen Ausschnittsbereich zu erzeugen. Das Ausschnittsbereichs-Objekt ist das Objekt, mit dem alle anderen Objekte abgeschnitten werden. Alle Objekte außer Punkten und Beschriftungen werden hierbei ausgeschnitten; darüber hinaus werden Punkte und Beschriftungen nur dann vollständig angezeigt, wenn der Punkt oder der Verankerungspunkt der Beschriftung innerhalb des Ausschnittsbereichs-Objekts liegt. Textobjekte, Raster und Grids werden immer angezeigt und werden niemals abgeschnitten. |
Längen-/Flächenangaben
| • | Sphärisch Sphärische Berechnungen werden verwendet für Methoden der Entfernungsmessung, die die Maße auf der gekrümmten Erdoberfläche beibehalten. Nach der Umrechnung der Daten in Längen- und Breitengrade wird die Berechnung durchgeführt.Anmerkung: Sphärische Berechnungen können nicht für Nicht-Weltdaten durchgeführt werden, da diese nicht in Längen- und Breitengrade umgerechnet werden können. |
| • | Kartesisch Kartesische Methoden werden verwendet für Berechnungen mit Nicht-Weltdaten. Kartesische Koordinaten sind ein Zahlenpaar (x,y), welches die Position eines Punktes in einem zweidimensionalen Raum bestimmt. Dabei werden die Daten senkrecht auf zwei Achsen projiziert, welche im rechten Winkel zueinander stehen.Anmerkung: Kartesische Berechnungen können nicht mit Längen- und Breitengraden durchgeführt werden. |
Anzeige der Koordinaten
| • | Dezimalgrade Dezimalgrad ist die Voreinstellung. Wenn diese Option aktiviert ist, zeigt MapInfo die Koordinaten für diese bestimmte Karte in Dezimalgraden an. |
| • | Grade, Minuten und Sekunden Wenn diese Option aktiviert ist, zeigt MapInfo die Koordinaten für die bestimmte Karte in Grad, Minuten und Sekunden an. Ist sie deaktiviert, werden die Koordinaten in Dezimalgraden angegeben. Standardmäßig werden Grade entsprechend den Einstellungen im Dialogfeld "Voreinstellungen Kartenfenster" angezeigt. |
| • | Military Grid Reference System Wenn diese Option aktiviert ist, zeigt MapInfo die Koordinaten für diese bestimmte Karte im Military Grid Reference System an. Koordinaten werden in dieses Format unter Verwendung des World Geodetic System (WGS) of 1984 Datum, beispielsweise 41VLG3270555205 für 60° Länge und 60°Breite, konvertiert. |
Metrische Abstands- und Flächeneinheiten
Aktivieren Sie diese Option, damit neue Karten in Kilometern und deren Fläche in Quadratkilometern angezeigt werden. Anderenfalls würden hierfür Meilen und Quadratmeilen verwendet. Diese Option hat keinen Einfluss auf aktuell geöffnete Karten; die Einheiten geöffneter Karten ändern Sie über Karte > Optionen.
Bildlaufleisten
Wählen Sie, ob Bildlaufleisten angezeigt werden oder nicht.
Automatischer Bildlauf
Standardmäßig ist die Option "Automatischer Bildlauf" aktiviert. Wenn die Option aktiviert ist, wird die Karte bei manchen Werkzeugen automatisch mit dem Mauszeiger mitbewegt.
Infotips zeigen
Anzeige des Wertes eines Objektbeschriftungsausdrucks im Kartenfenster.
QuickInfos in Dialogfeld "Layerkontrolle" anzeigen
Wählen Sie diese Option aus, um den gesamten Text eines langen Layer-Namens in einem QuickInfo-Feld im Dialogfeld Layerkontrolle anzuzeigen. Deaktivieren Sie dieses Kontrollkästchen, um die Anzeige des QuickInfo-Felds zu unterbinden. Diese Option ist standardmäßig deaktiviert.
Automatischer Raster-Zoomstufeneinstellung
Zoomstufeneinstellungen für Raster werden automatisch zur Verfügung gestellt.
Automatischer Grid-Zoomstufeneinstellung
Zoomstufeneinstellungen für Grids werden automatisch zur Verfügung gestellt.
Kartenmaßstab als Verhältniszahl anzeigen
Wählen Sie diese Option aus, um die Optionen für den Kartenmaßstab zum Ausdruck der Karte einzustellen. Wenn Sie diese Änderung vornehmen, wird in den Optionen, die in den Dialogfeldern Ansicht ändern, Karten-Druckoptionen und Rahmenobjekt angezeigt werden, der kartografische Maßstab verwendet, auf dem die ausgewählten Karte basiert.
Standard-Thema automatisch öffnen
Mitunter sollen Themen, die Sie für Karten erstellen, bei jedem Öffnen der entsprechenden Karte angezeigt werden. Dies können Sie jetzt erreichen, indem Sie die Themendaten direkt in der .TAB-Datei speichern.
Hinweis: Diese Option ist nur für thematische Karten mit einem Wertebereich oder Einzelwerten verfügbar.
Wenn Sie Themen in einer .TAB-Datei speichern möchten, legen Sie zunächst die Voreinstellung dafür fest. Anschließend können Sie festlegen, dass das Thema den Metadaten neu erstellter .TAB-Dateien hinzugefügt wird.
Aktivieren Sie das Kontrollkästchen Standard-Thema automatisch öffnen, um das Thema zusammen mit den Metadaten der Relation speichern zu können. Dieses Kontrollkästchen ist standardmäßig deaktiviert, damit die Rückwärtskompatibilität gewährleistet ist.
Layer unter Themen zeichnen
Über diese Option stellen Sie das Standardverhalten des Kontrollkästchens Layer-Stil ersetzen ein. Aktivieren Sie dieses Kontrollkästchen, um das Kontrollkästchen Layer-Stil ersetzen standardmäßig zu deaktivieren. Deaktivieren Sie dieses Kontrollkästchen, um dafür zu sorgen, dass das Kontrollkästchen Layer-Stil ersetzen standardmäßig aktiviert ist. Diese Option bezieht sich auf das Erstellen von Layern mit mehreren Themen in thematischen Karten mit Bereichen oder individuellen Werten.
Hardware-Beschleunigung für 3D-Kartenfenster aktivieren
Mit dieser Funktion kann MapInfo die 3D-Karte anzeigen, indem die Funktionen Ihrer 3D-Beschleunigerkarte verwendet werden.
Digitalisierungsoptionen
| • | Fangtoleranz |
Mit "Fangtoleranz" können Sie die Standardtoleranz in Pixeln angeben, die der Fangmodus zum Ausrichten an einem Stützpunkt beim Zeichnen von Objekten verwendet.
Drücken Sie die Taste S, um die Funktion zum Ausrichten an einem Stützpunkt zu aktivieren. (Die Standardeinstellung beträgt 5 Pixel.)
Geben Sie einen kleineren Wert ein, um eine striktere Fangtoleranz zu erhalten, so dass beim Zeichnen keine Ausrichtung an den Stützpunkten anderer Objekte erfolgt.
Geben Sie einen höheren Wert ein, um eine weniger strikte Fangtoleranz zu erhalten. Sie können so einen relativ weit entfernten Stützpunkt fangen.
Legen Sie die Toleranz auf 3 Pixel fest, wird ein Stützpunkt eingefangen, sobald Sie sich ihm mit dem Mauszeiger auf maximal 3 Pixel Entfernung nähern, und ein neu gezeichneter Stützpunkt genau auf diesen Punkt gesetzt. Arbeiten Sie innerhalb eines Kartenfensters mit einer großen Anzahl eng beieinander liegender Objekte, so setzen Sie die Fang-Toleranz auf einen geringen Wert (1, 2 oder 3), damit Sie die Objekte eng beieinander zeichnen können, ohne dass deren Endpunkte eingefangen werden.
Ist die Einstellung „Fangradius anzeigen" aktiviert, so wird der Fangradius bei eingeschalteter SNAP-Funktion durch einen Kreis an der Spitze des Mauszeigers dargestellt.
| • | Toleranz der automatischen Stützpunkte (in Pixeln) |
Wenn Sie in diesem Feld den Standardwert (10) übernehmen und eine Linie nachzeichnen, wenn diese Funktion aktiviert ist, setzt MapInfo Professional automatisch alle 10 Pixel einen Stützpunkt. Sie können diese Zahl beliebig ändern.
Handler für neue Grids/Raster
Wählen Sie aus, welchen Handler Sie für die Erstellung neuer Rasterdateien verwenden wollen. Der Rasterhandler bestimmt das Format der Rasterdateien, welche durch den Vorgang "Thematisches Raster erzeugen" erstellt wurden. Die Liste zeigt die Rasterhandler, welche in Ihrem System installiert sind.