Mit der Schaltfläche „Google Export" ![]() können Vektordaten in das *.kmz/*.kml-Format für Google Earth bzw. nach Google Maps exportiert werden.
können Vektordaten in das *.kmz/*.kml-Format für Google Earth bzw. nach Google Maps exportiert werden.
Aktivieren Sie die Schaltfläche „Google Export".
Wählen Sie, ob Sie einen Export für Google Earth oder Google Maps durchführen möchten.
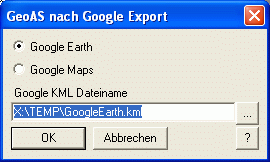
Sollte eine Selektion in einer kartierbaren Relation vorliegen, kann in der Dialogmaske zusätzlich gewählt werden, ob diese Selektion oder aber alle Objekte des aktuellen Kartenfensters exportiert werden sollen.
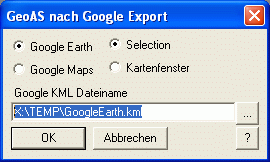
Im Feld „Google KML Dateiname" sind der Name der zu erzeugenden *.kml-Datei sowie das Verzeichnis anzugeben bzw. über die Browser-Schaltfläche auszuwählen. Voreingestellt sind beim erstmaligen Funktionsaufruf als Speicherort das temp-Verzeichnis und als Dateiname „GoogleEarth.kml".
Ihre Einstellungen werden in der GeoAS.ini gespeichert und beim nächsten Aufruf der Funktion angezeigt. Beachten Sie daher, dass Sie sich nicht ungewünscht Dateien überschreiben.
Mit der Schaltfläche „OK" wird der Export gestartet. Die exportierten Daten werden anschließend in Google Earth (sofern installiert) bzw. Google Maps angezeigt.
Je nach Umfang der Datenmenge kann dies etwas Zeit in Anspruch nehmen. In einem Nachrichtenfenster wird angezeigt, wenn die Konvertierung beendet ist und Google Earth/Maps wird gestartet.
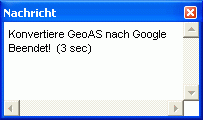
|
|
Export nach Google Earth
Beim Export nach Google Earth werden -ausgenommen bei Textobjekten- die Sachdaten der ersten Spalte übernommen. Bei Textobjekten wird der Inhalt der ersten Spalte nicht berücksichtigt.
Die Objekte eines jeden Layers werden in Ordnern unter dem Namen „Layer Layername" gespeichert. Jedes Nicht-Textobjekt bekommt als Namen den Layernamen und als Beschreibung den Eintrag der ersten Spalte.
Dies kann dann bei einem Export von Objekten der Layer Verkehr, Gebäude und Sehenswürdigkeiten beispielsweise so aussehen:
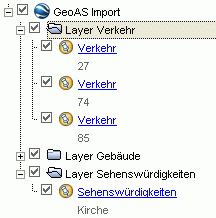
Einfarbige Standard-Flächenfüllungen werden übernommen und halbtransparent dargestellt. Bei Füllmustern mit Schraffur wird der Hintergrund ignoriert und die zugehörigen Flächen in der entsprechenden Farbe halbtransparent dargestellt.
Bei Linien werden Farbe und Breite übernommen, der Stil jedoch auf den Standard-Linienstil zurückgesetzt, da Google Earth nur diesen kennt.
Linienfarben und-breiten sowie Flächenfarben und -transparenzen können jedoch in Google Earth angepasst werden.
Für Symbole wird zunächst das Google Earth Standardsymbol verwendet, welches aber später in Google Earth durch ein beliebig anderes Symbol ersetzt werden kann. Dieses kann zur Anzeige der Sachdateninformationen direkt in der Karte angeklickt werden.
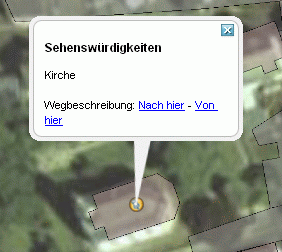
Klickt man ein Objekt in der Liste an, öffnet sich eine Sprechblase, die auf das gewählte Symbol zeigt und die zugehörigen Sachdaten anzeigt.
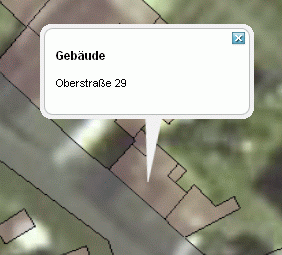
Texte werden unterstützt, sind jedoch unabhängig vom Zoom immer gleich groß und werden immer horizontal dargestellt. Textobjekte werden in weiß, Auto-Beschriftungen in grün dargestellt. Texte/Beschriftungen können in Google Earth bezüglich Farbe und Größe angepasst werden.
Das folgende Beispiel zeigt den Export von Gebäuden mit Auto-Beschriftung, Flurstücken und einem Symbol.
GeoAS Kartenfenster
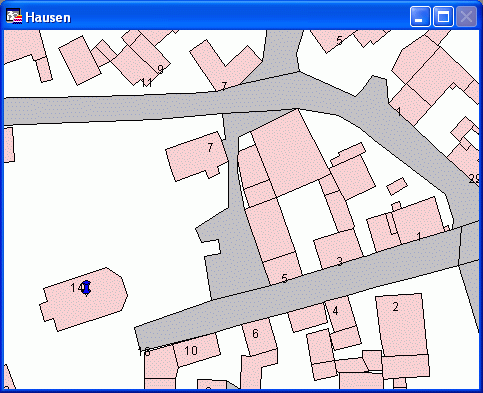
Google Earth
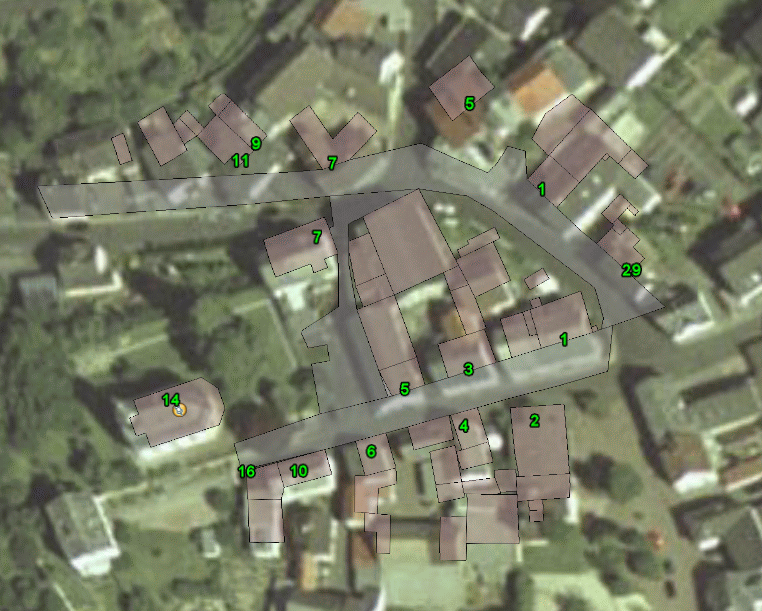
Da bei Nicht-Textobjekten die erste Spalte der Relation in die Google Earth Beschreibung übernommen wird, können Sie hier auch HTML-Tags verwenden oder URLs einfügen. Dies eignet sich hervorragend zum Einbinden von Fotos.
Beispiel:
<br><br><img src="D:\Agis.jpg">
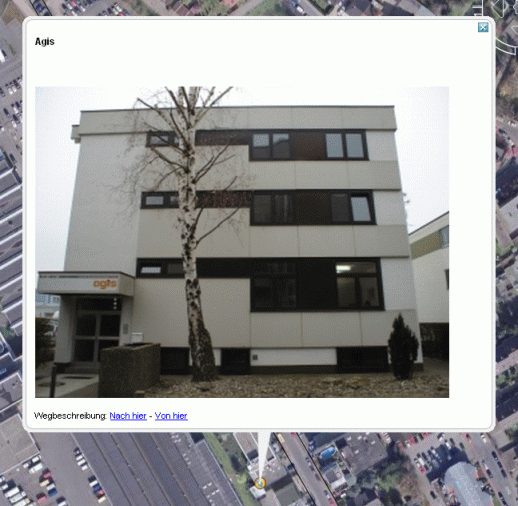
Bei Google Earth ist die kml-Datei direkt an die anderen Benutzer zu mailen, um den Ausschnitt und den Overlay mitzuteilen. Falls Bilder als Links in der ersten Spalte angesprochen werden, muss aus der kml-Datei in Google Earth (mit „speichern unter") eine kmz-Datei erzeugt werden.
 Hinweis:
Hinweis:
| • | Die Zahl der exportierbaren Objekte ist über die GeoAS.ini-Datei konfigurierbar. Sollten Sie die Anzahl überschreiten, werden Sie mit einem entsprechenden Hinweis darauf aufmerksam gemacht. |
Export nach Google Maps
Beim Export nach Google Maps werden nur die Sachdaten der ersten Spalte übernommen. In der Legende links neben dem Kartenfenster werden diese Sachdaten in folgender Form aufgeführt:
Layer: 1. Spalte.
Flächenfüllungen werden übernommen und halbtransparent dargestellt.
Für Symbole wird das Google Maps Standardsymbol verwendet. Dieses kann zur Anzeige der Sachdateninformationen direkt in der Karte angeklickt werden.
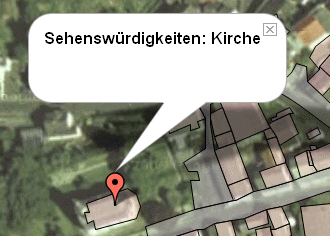
Klickt man auf einen Legendeneintrag, öffnet sich eine Sprechblase, die auf das gewählte Symbol zeigt und die zugehörigen Sachdaten anzeigt.
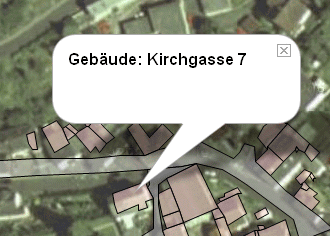
Texte werden bisher noch nicht von Google Maps unterstützt und als Symbole dargestellt.
Das folgende Beispiel zeigt den Export von Gebäuden, Flurstücken und einem Symbol.
GeoAS Kartenfenster
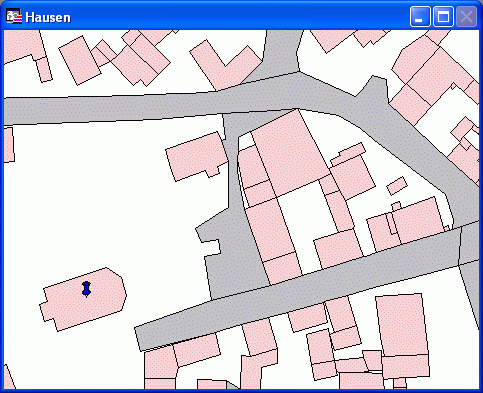
Google Maps – Kartenmodus Satellit
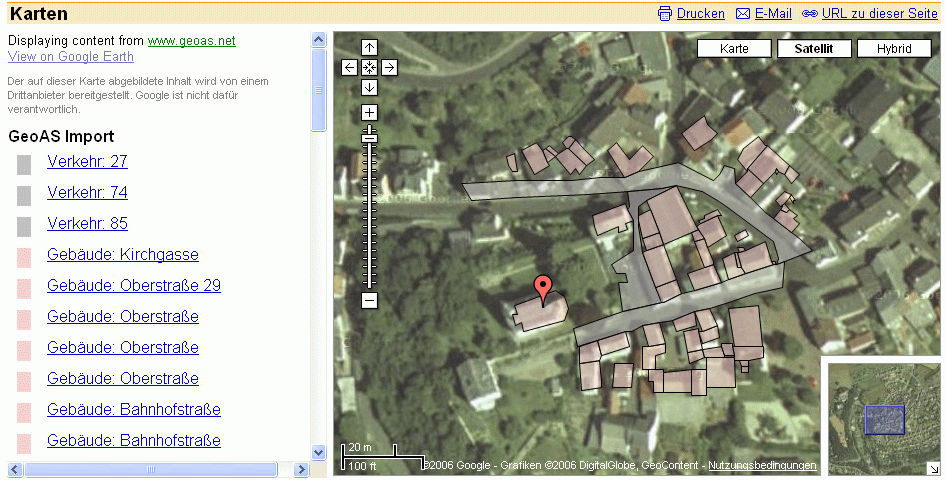
Derselbe Kartenausschnitt im Kartenmodus Karte
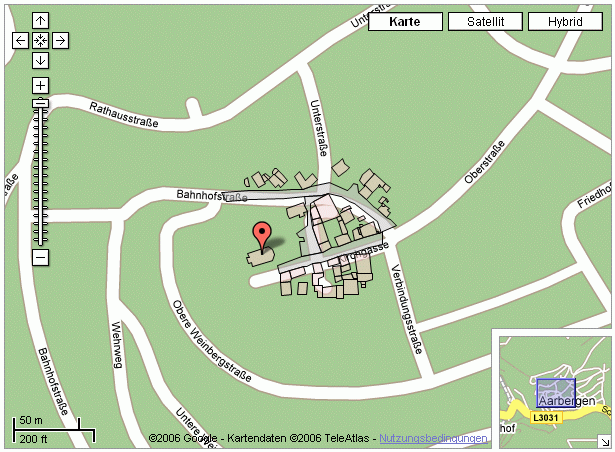
und im Kartenmodus Hybrid
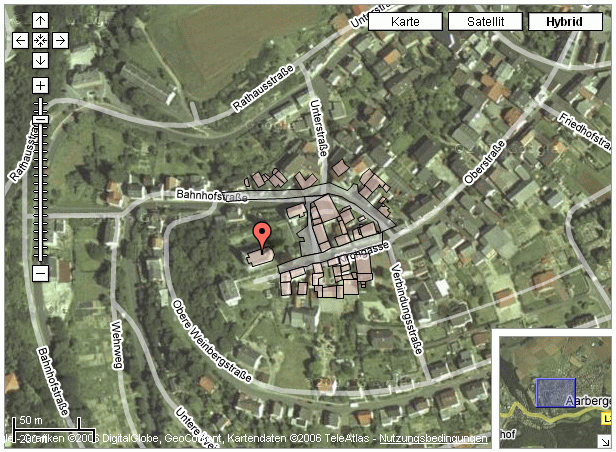
 Hinweise:
Hinweise:
| • | Die Zahl der exportierbaren Objekte pro Layer ist über die GeoAS.ini-Datei konfigurierbar. Sollten Sie die Anzahl überschreiten, werden Sie mit einem entsprechenden Hinweis darauf aufmerksam gemacht. |
| • | Zu einer unverbindlichen Nutzung für den Export nach GoogleMaps steht der GeoAS FTP-Server für Testzwecke und eine kurzzeitige Datenhaltung zur Verfügung. Eine langfristige Verfügbarkeit kann nicht gewährleistet werden. |
| • | Alternativ zum GeoAS FTP-Server kann ein eigener Web-Server betrieben werden. Die Voreinstellungen in der GeoAS.ini sind entsprechend anzupassen. |
| • | Die kml-Dateien werden vom Browser und vom Web-Server für wiederholte Zugriffe zwischengespeichert (Cache). Daher kann es mehrere Minuten dauern, bis eine aktualisierte Datei unter gleichem Namen im Browser anstelle der bisherigen erscheint. |
| • | Achten Sie beim Export über den GeoAS FTP-Server darauf, einen signifikanten und eindeutigen Namen für ihre kml-Datei zu verwenden. Anderenfalls besteht die Gefahr, dass ihre Datei von einem anderen User überschrieben wird. |
![]() Einstellungen in der GeoAS.ini
Einstellungen in der GeoAS.ini
In der GeoAS.ini werden im Abschnitt [Google] einige Einstellungen zum Google Export gespeichert. Beispiel für einen Google-Eintrag in der GeoAS.ini: [Google] GE_Offset_x=0 GE_Offset_y=0 GMAPS_URL1=maps?f=Q&Hl=de&q=http:/ GMAPS_URL2=&ie=UTF8&om=1&t=k GMaps_Explorer=C:\Programme\Internet Explorer\iexplore.exe ExportType=2 GE_KML_Datei=D:\GeoAS\GoogleExport\Hausen_Kirchgasse.kml FTPServer=www.geoas.net FTPPort=21 Benutzername=Default Passwort=Default Übertragungsart=BINARY Seververzeichnis MaxObjectsEarth=500 MaxObjectsMap=200 |
![]() Einstellungen in der GeoAS.ini (Erläuterungen)
Einstellungen in der GeoAS.ini (Erläuterungen)
|