Mit der Funktion "Clip und Export" ![]() kann ein Teilbereich einer Karte oder auch die gesamte Karte (und optional die dazugehörigen Datenbankinformationen => abhängig vom gewählten Format) in ein anderes GIS- oder CAD-Format exportiert werden.
kann ein Teilbereich einer Karte oder auch die gesamte Karte (und optional die dazugehörigen Datenbankinformationen => abhängig vom gewählten Format) in ein anderes GIS- oder CAD-Format exportiert werden.
Die Funktion „stanzt" einen definierten Bereich aus und führt einen Datenexport in das Zielformat durch.
Die exportierten kartierbaren Relationen werden als separate Layer in eine Zieldatei geschrieben (außer MapInfo-Tab und ESRI-Shape). Die Layernamen in der Zieldatei setzen sich aus dem MapInfo-Relationsnamen mit Prefix '_' zusammen.
Als Ausgabeformate stehen „CAD-Formate" sowie „GIS-Formate" zur Verfügung:
| • | Autodesk/AutoCAD (*.DXF/DWG) |
| • | Intergraph/Microstation (*.DGN) |
| • | ESRI Shape (*.SHP) |
| • | GeoAS/MapInfo (*.TAB). |
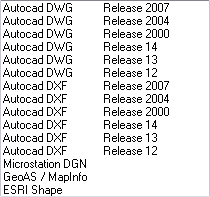
 Hinweise:
Hinweise:
| • | Objekte aus dem kosmetischen Layer können mit der Funktion "Clip und Export" nicht exportiert werden. Sie können diese Objekte aber über <Karte> <Kosmetische Objekte speichern> in eine neue Relation speichern. Anschließend können Sie diese Objekte mit der Funktion "Clip und Export" exportieren. |
| • | "Benutzerdefinierte Beschriftungen" und "Auto-Beschriftungen" werden nicht exportiert. Schreiben Sie einzelne Beschriftungen als Textobjekte in einen eigenen Layer oder speichern Sie die automatischen oder benutzerdefinierten Beschriftungen mit dem Textlabel-Manager als Textobjekte in eine neue Relation ab. |
| • | Kombilayer (Seamless-Layer) oder leere Layer (ohne Objekte im Exportbereich) werden nicht exportiert. |
| • | Rasterdaten werden nicht exportiert. |
| • | Bogenobjekte können beim Export explizit berücksichtigt werden. |
Zum Starten der Funktion Clip und Export gibt es zwei Möglichkeiten:
1. Variante:
Aktivieren Sie die Schaltfläche "Clip und Export". Ziehen Sie mit der Maus ein Fenster über den Kartenbereich auf, der exportiert werden soll.
-> Alle Objekte innerhalb des Rechtecks werden exportiert.
2. Variante:
Selektieren Sie zuerst ein oder mehrere Flächenobjekte (als Flächen-/Regionsbegrenzung).
Aktivieren Sie die Schaltfläche "Clip und Export" und klicken Sie noch mal in das Kartenfenster.
-> Alle Objekte innerhalb des selektierten Flächenobjektes werden exportiert.
 Hinweis:
Hinweis:
| • | Sofern Sie nur ein Klick in die Karte gesetzt und kein Fenster aufgezogen haben, erhalten Sie folgenden Hinweis: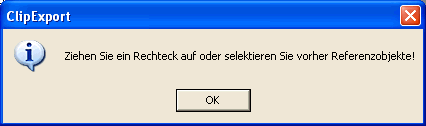 |
| • | Sofern Sie ein Rechteck aufgezogen haben und zuvor ein Objekt selektiert wurde, fragt die Funktion "Clip und Export" nach, ob das aufgezogene Rechteck oder das selektierte Objekt für den Export angehalten werden soll. Wählen Sie bitte die zutreffende Option aus. |
Wählen Sie anschließend aus den "Verfügbaren Ebenen" die zu exportierenden Relationen/Layer aus. Mit Hilfe der Shift-/Strg-Taste können Sie die erforderlichen Layer auswählen.
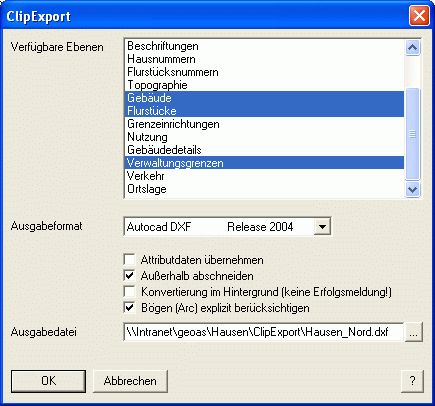
Wählen Sie das Ausgabeformat für die zu exportierenden Layer.
Als Ausgabeformate stehen „CAD-Formate" sowie „GIS-Formate" zur Verfügung:
| • | Autodesk/AutoCAD (*.DXF/DWG) |
| • | Intergraph/Microstation (*.DGN) |
| • | ESRI Shape (*.SHP) |
| • | GeoAS/MapInfo (*.TAB) |
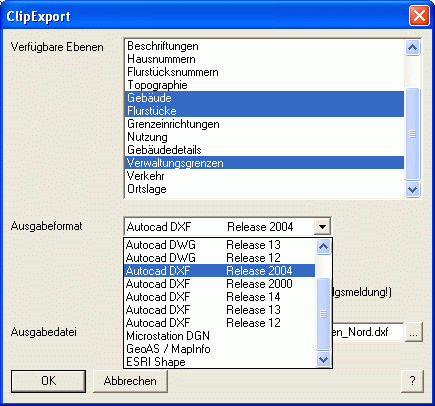
Wählen Sie abschließend das Zielverzeichnis und vergeben Sie einen Namen für die Ausgabedatei.
Beispieleinstellung und Beispielergebnis für das Zielformat Autodesk/AutoCAD (*.DXF):
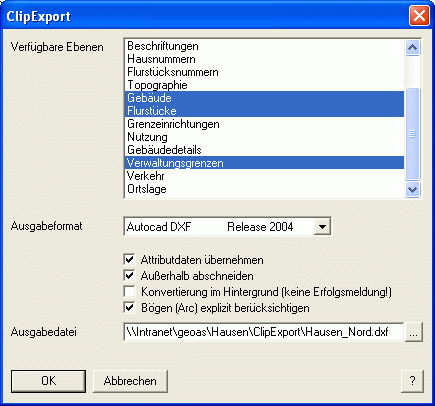
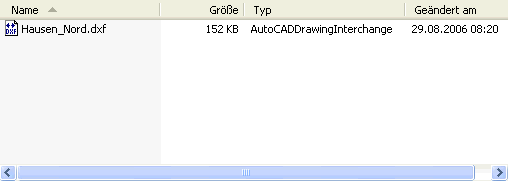
Beispieleinstellung und Beispielergebnis für das Zielformat Autodesk/AutoCAD (*.DWG):
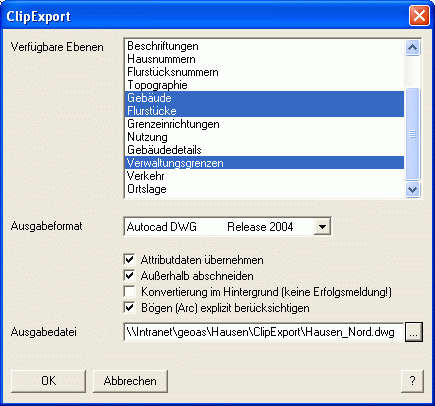
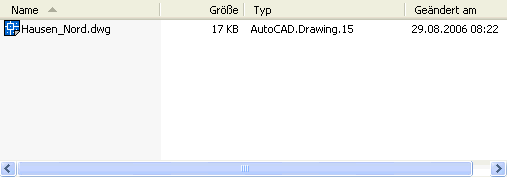
Beispieleinstellung und Beispielergebnis für das Zielformat Intergraph/Microstation (*.DGN):
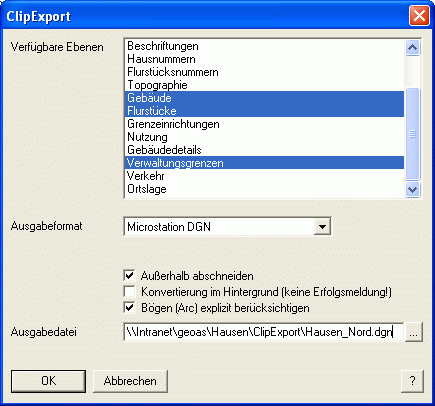
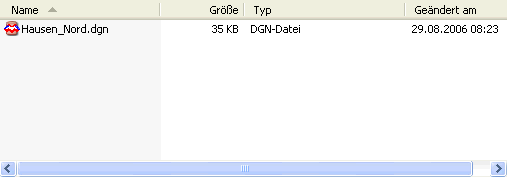
Beispieleinstellung und Beispielergebnis für das Zielformat ESRI Shape (*.SHP):
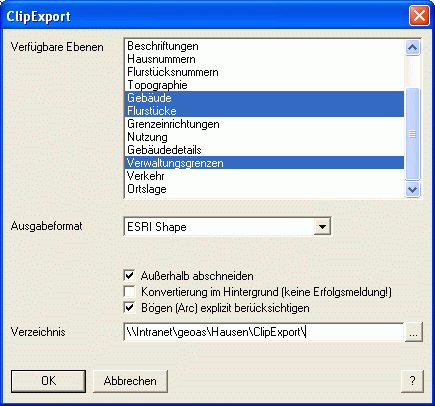
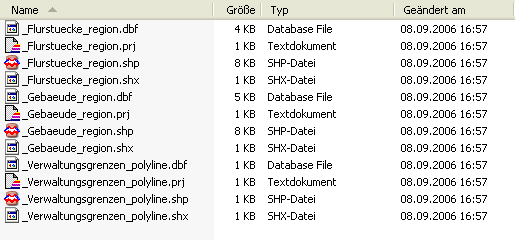
Beispieleinstellung und Beispielergebnis für das Zielformat GeoAS/MapInfo (*.TAB):
(Für das GeoAS/MapInfo-Format wird zusätzlich noch ein Arbeitsbereich/workspace (*.wor) erzeugt.)
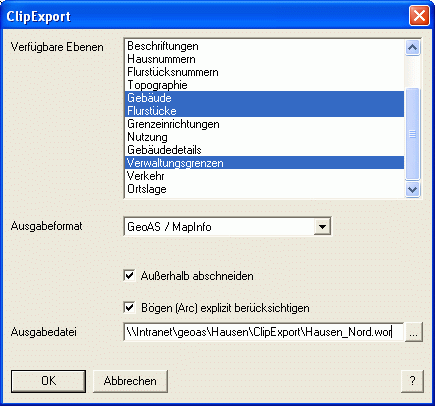
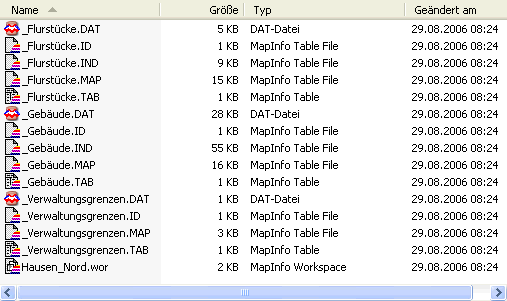
 Hinweise:
Hinweise:
| • | Für die Formate *.DXF, *.DWG und *.DGN werden die exportierten Layer als separate Layer in eine Zieldatei gespeichert. |
| • | Für die Formate *.SHP und *.TAB werden die exportierten Layer als separate Dateien gespeichert. |
| • | Die Layernamen in der Zieldatei setzen sich aus dem Relationsnamen mit Prefix '_' zusammen (z.B.: „Ortslage" => „_Ortslage"). |
| • | Zusätzlich wird bei Shape-Dateien noch der Objekttyp im Dateinamen hinterlegt (z.B.: "Verwaltungsgrenzen" => „_Verwaltungsgrenzen_polyline.shp"). |
| • | Um eine größtmögliche Kompatabilität mit älteren Programmversionen zu ermöglichen, sollten die zu exportierenden Layernamen auf 24 Zeichen beschränkt sein. |
| • | Umlaute werden im Rahmen des Exports umgewandelt (z.B.: „Flurstücke" => „_Flurstuecke") (außer GeoAS/MapInfo (*.TAB)). |
| • | Für das GeoAS/MapInfo-Format wird zusätzlich noch ein Arbeitsbereich/workspace (*.wor) erzeugt. Damit ist es jetzt auf einfache Weise möglich, die Daten weiterzugeben (beispielsweise unter Verwendung des MapInfo ProViewers). |
| • | Liegen die Relationen in unterschiedlichen Projektionen vor, muss eine einheitliche Zielprojektion ausgewählt werden (Ausnahme: Zielformat: GeoAS / MapInfo). 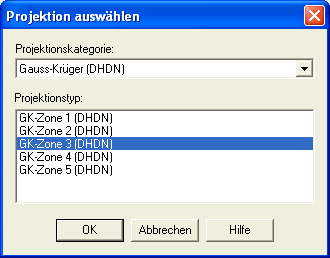 |
Mit der Option „Attributdaten übernehmen" können die die Datenbankinhalte ebenfalls mitexportiert werden. Die Option "Attributdaten übernehmen" steht nur bei den AutoCAD-Formaten (*.DXF/DWG) zur Verfügung. Bei den Formaten Intergraph/Microstation (*.DGN), ESRI Shape (*.SHP) und GeoAS/MapInfo (*.TAB) werden die Attributdaten automatisch mitexportiert. Deshalb steht diese Option nicht zur Verfügung.
 Hinweis:
Hinweis:
| • | Beachten Sie bitte, dass bei Übernahme der Attributdaten die Ausgabedatei unter Umständen sehr groß wird und viele Zielprogramme die Attributdaten nicht auswerten. Aus diesem Grund ist diese Option standardmäßig deaktiviert.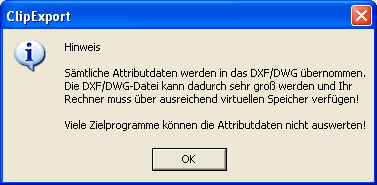 |
Mit der Option „Außerhalb abschneiden" können angeschnittene Flächen- und Linienobjekte außerhalb des Export-Bereiches abgeschnitten werden. Anderenfalls werden angeschnittene Objekte vollständig exportiert.
Mit der Option „Konvertierung im Hintergrund (keine Erfolgsmeldung!)" wird der Export angestartet. GeoAS läuft weiter, kontrolliert aber nicht das Ergebnis und löscht die Temporärdateien nicht. (Die Aktivierung dieser Option wird nur bei großen Datenmengen empfohlen).
In der Standard-Einstellung ist diese Option deaktiviert. Das Ergebnis des Konvertierungsvorgangs wird abgewartet und es erscheint die Meldung, ob die Konvertierung erfolgreich war (die entstehenden Temporär-Dateien im Zielverzeichnis werden gelöscht).
Mit der Option „Bögen (Arc) explizit berücksichtigen" werden auch Bogenobjekte exportiert. Dies kann die Kovertierungszeit verlängern.
 Hinweise:
Hinweise:
| • | Sofern Sie keinen Namen für die Ausgabedatei angeben, erscheint folgender Hinweis: |
| • | Sofern das Zielverzeichnis noch nicht existiert, erscheint folgender Hinweis: |
| • | Sofern die Ausgabedatei schon existiert, erscheint folgender Hinweis: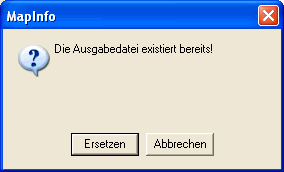 |
| • | Will man mit "Clip und Export" Relationen im GeoAS/MapInfo-Format in ein Verzeichnis exportieren in dem bereits GeoAS/MapInfo-Relationen vorhanden sind, erscheint eine Meldung, dass diese Relationen bei der Konvertierung gelöscht werden. Mit <Löschen> wird der Exportvorgang fortgesetzt und die bestehenden Relationen gelöscht. Mit <Abbrechen> wird "Clip und Export" abgebrochen. "Clip und Export" integriert alle Daten des Zielverzeichnisses. Um Dateninkonsistenzen zu umgehen, sollte das Zielverzeichnis vor dem Export leer sein. Sofern sich im Zielverzeichnis Dateien befinden sollten, erscheint folgender Hinweis: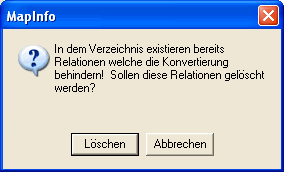 |